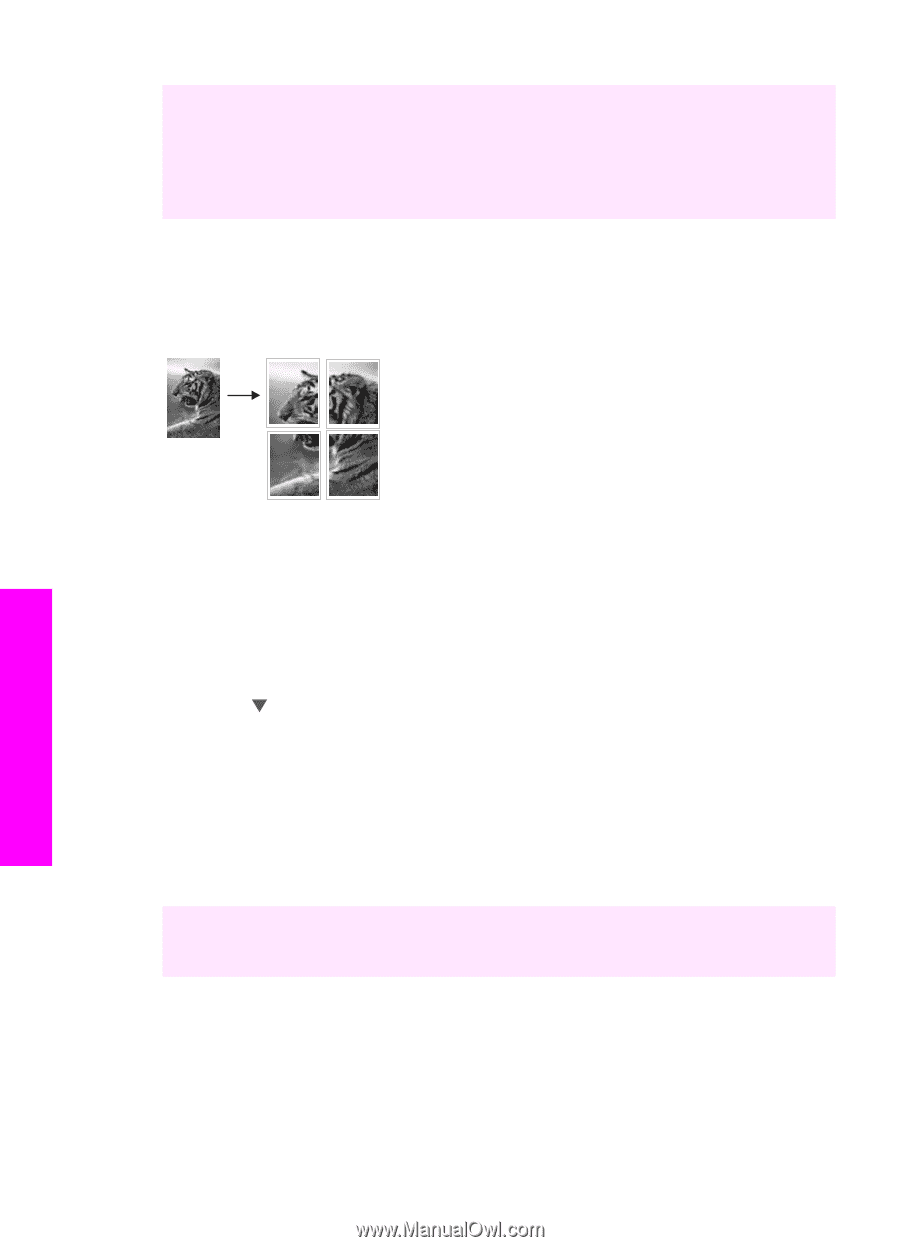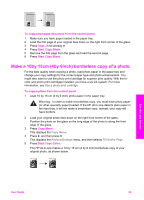HP PSC 2350 Users Guide - Page 61
Make a poster, Prepare a color iron-on transfer, HP Image Zone, HP Image, Zone Help
 |
View all HP PSC 2350 manuals
Add to My Manuals
Save this manual to your list of manuals |
Page 61 highlights
Chapter 7 It is easy to set Enhancement settings for photos and other documents you copy by using the HP Image Zone software that came with your HP all-in-one. With one click of your mouse button, you can set a photo to copy with Photo enhancements, a text document to copy with Text enhancements, or a document that contains both images and text to copy with both Photo and Text enhancements turned on. For more information, see the onscreen HP Image Zone Help. Make a poster You can use the Poster feature to create an enlarged copy of your original in sections and assemble them into a poster. Use the copy features 1 Make sure you have paper loaded in the paper tray. 2 Load your original face down on the right front corner of the glass. If you are copying a photo, position the photo on the glass so the long edge of the photo is along the front edge of the glass. 3 Press Copy Menu to display the Copy Menu. 4 Press 2, and then press 6. This displays the Reduce/Enlarge menu and then selects Poster. 5 Press to highlight a page width for the poster, and then press OK. The default poster size is two pages wide. 6 Press Start Copy Black or Start Copy Color. After you select the poster width, the HP all-in-one adjusts the length automatically to maintain the proportions of the original. Tip If the original cannot be enlarged to the selected poster size because it exceeds the maximum zoom percentage, an error message appears that tells you to try a smaller width. Select a smaller poster size and make the copy again. You can be even more creative with your photos by using the HP Image Zone software that came with your HP all-in-one. For more information, see the onscreen HP Image Zone Help. Prepare a color iron-on transfer You can copy an image or text onto an iron-on transfer, then iron it onto a T-shirt, pillow cover, place mat, or other piece of fabric. 58 HP PSC 2350 series all-in-one