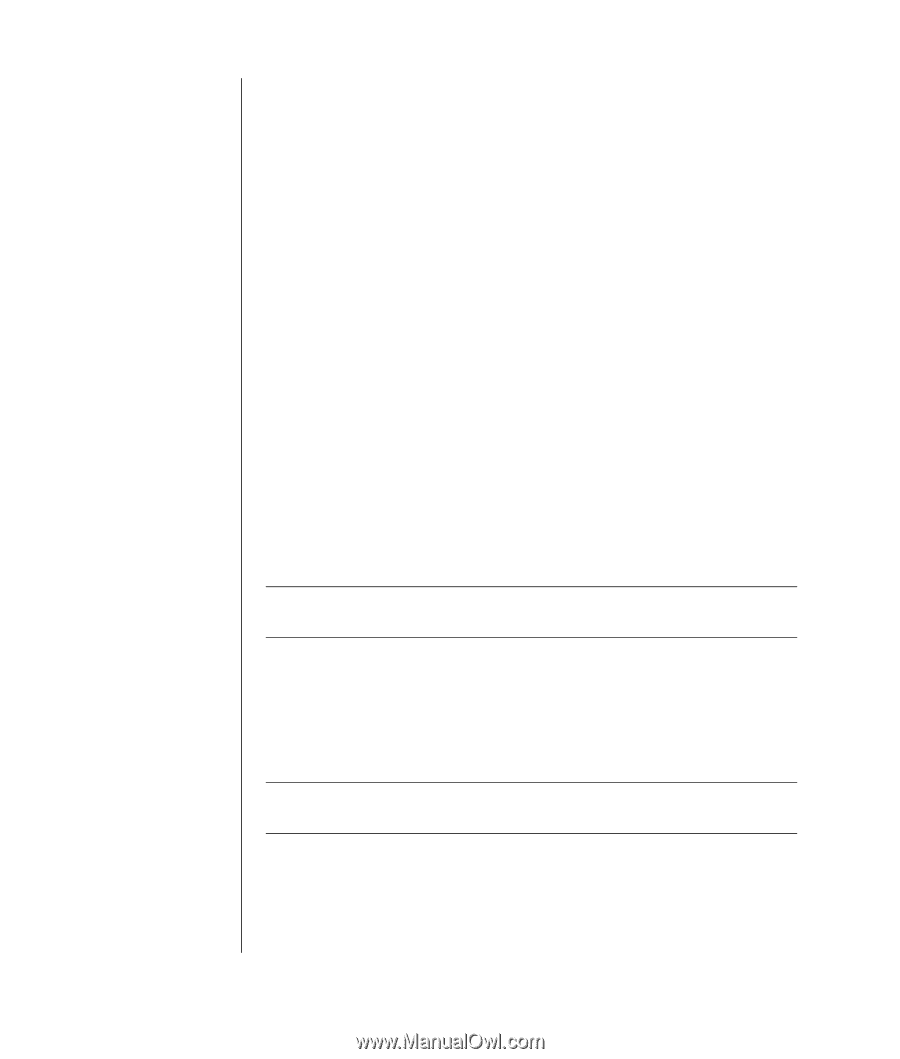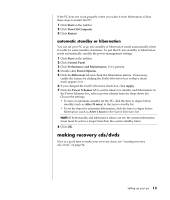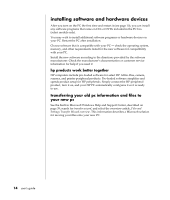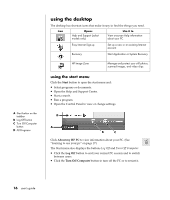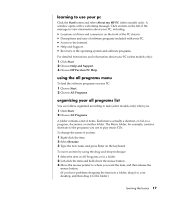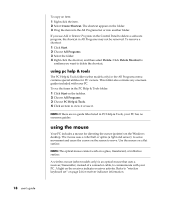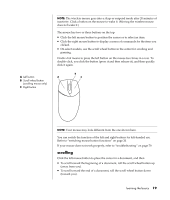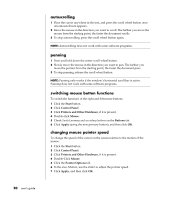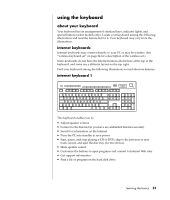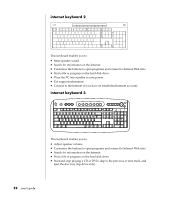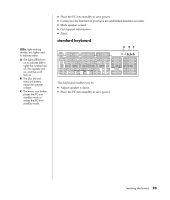HP Pavilion a400 HP Pavilion Desktop PC - (English) Users Guide PAV SEA/ANZ/IN - Page 26
using the mouse
 |
View all HP Pavilion a400 manuals
Add to My Manuals
Save this manual to your list of manuals |
Page 26 highlights
18 user's guide To copy an item: 1 Right-click the item. 2 Select Create Shortcut. The shortcut appears in the folder. 3 Drag the item into the All Programs list or into another folder. If you use Add or Remove Programs in the Control Panel to delete a software program, the shortcut in All Programs may not be removed. To remove a shortcut: 1 Click Start. 2 Choose All Programs. 3 Select the folder. 4 Right-click the shortcut, and then select Delete. Click Delete Shortcut to confirm you want to delete the shortcut. using pc help & tools The PC Help & Tools folder (select models only) in the All Programs menu contains special utilities for PC owners. This folder also contains any onscreen guides included with your PC. To see the items in the PC Help & Tools folder: 1 Click Start on the taskbar. 2 Choose All Programs. 3 Choose PC Help & Tools. 4 Click an item to view it or use it. NOTE: If there are no guide titles listed in PC Help & Tools, your PC has no onscreen guides. using the mouse Your PC includes a mouse for directing the cursor (pointer) on the Windows desktop. The mouse uses a roller ball or optics (a light and sensor) to sense movement and cause the cursor on the screen to move. Use the mouse on a flat surface. NOTE: The optical mouse cannot work on a glass, translucent, or reflective surface. A wireless mouse (select models only) is an optical mouse that uses a receiver/transmitter, instead of a connector cable, to communicate with your PC. A light on the receiver indicates receiver activity. Refer to "wireless keyboard set" on page 24 for receiver indicator information.