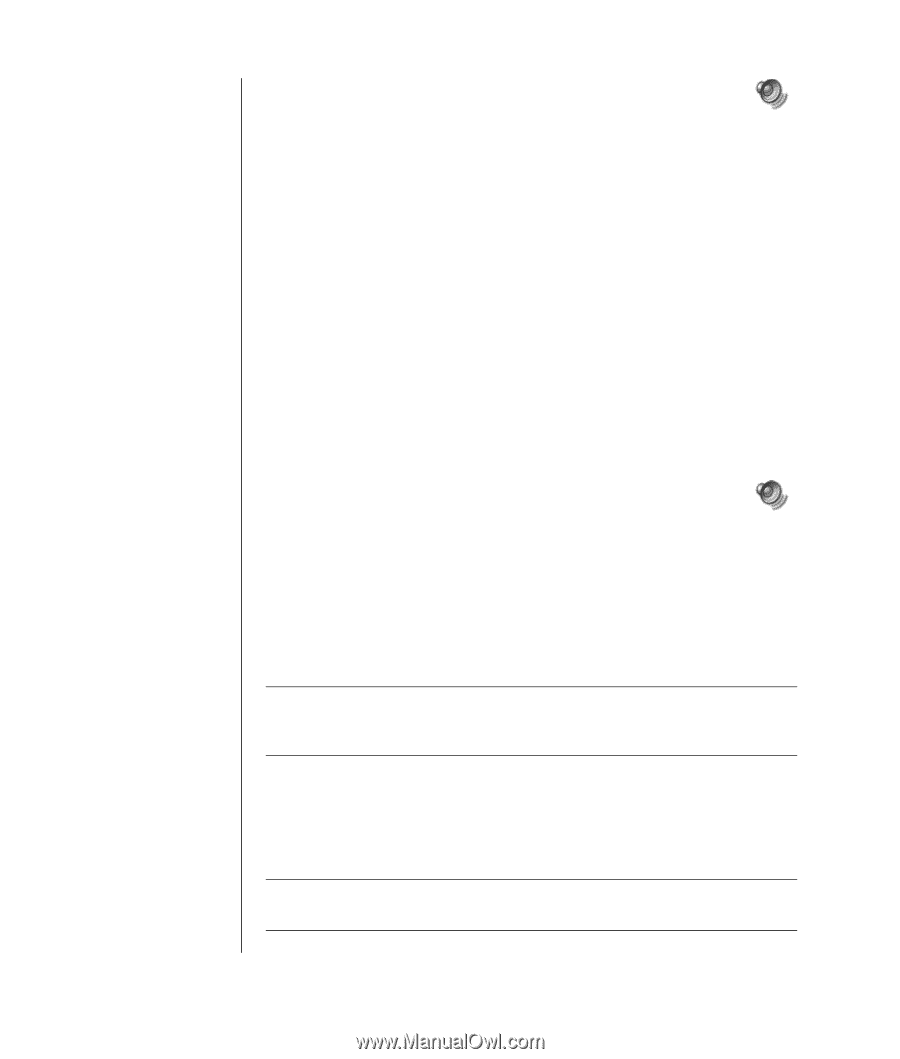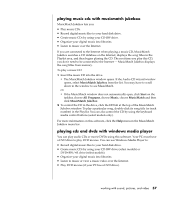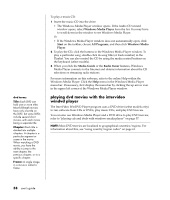HP Pavilion a400 HP Pavilion Desktop PC - (English) Users Guide PAV SEA/ANZ/IN - Page 70
creating burning cds with recordnow
 |
View all HP Pavilion a400 manuals
Add to My Manuals
Save this manual to your list of manuals |
Page 70 highlights
62 user's guide 3 Double-click the Volume icon on the taskbar. 4 Under Volume Control Balance, move the slider bar all the way to the right or to the left, depending on which language you want to hear. 5 Close the Volume Control window. After playing the Video CD, to hear sound from both speakers again, doubleclick the Volume icon on the taskbar and then move the Balance slider bar back to the center. To select a language in Windows Media Player: 1 Insert the Video CD into your CD or DVD drive. 2 Click Start, choose All Programs, and then click Windows Media Player. The Windows Media Player main window opens. 3 Click File on the menu bar at the top, and then click Open. (If you do not see the menu bar, click the small circle with the up/down arrows that is in the upper-left corner of the main window.) 4 Click the drop-down arrow next to the Look In window, and then select the drive that has the Video CD. 5 Double-click the MPEGAV folder. If nothing appears in the folder, select Any File (*.*) from the Files of type drop-down list. 6 Select the file, and then click Open. Your Video CD begins playing. 7 Double-click the Volume icon on the taskbar. 8 Under Volume Control Balance, move the slider bar all the way to the right or to the left, depending on which language you want to hear. 9 Close the Volume Control window. After playing the Video CD, to hear sound from both speakers again, double-click the Volume icon on the taskbar and then move the Balance slider bar back to the center. creating (burning) cds with recordnow! NOTE: HP supports lawful use of technology and does not endorse or encourage the use of our products for purposes other than those permitted by national copyright law. If your PC has a CD-RW or DVD Writer (select models only), your PC has recording software and you can make your own music or data CDs. Use a CD-R disc if you are going to play the disc in a CD player, CD-ROM, CD-RW, DVD-ROM, or DVD+RW/+R drive. CD-R discs are compatible with more players than CD-RW discs are. NOTE: For more information about recording CDs, refer to the Help menu in the RecordNow! software program.