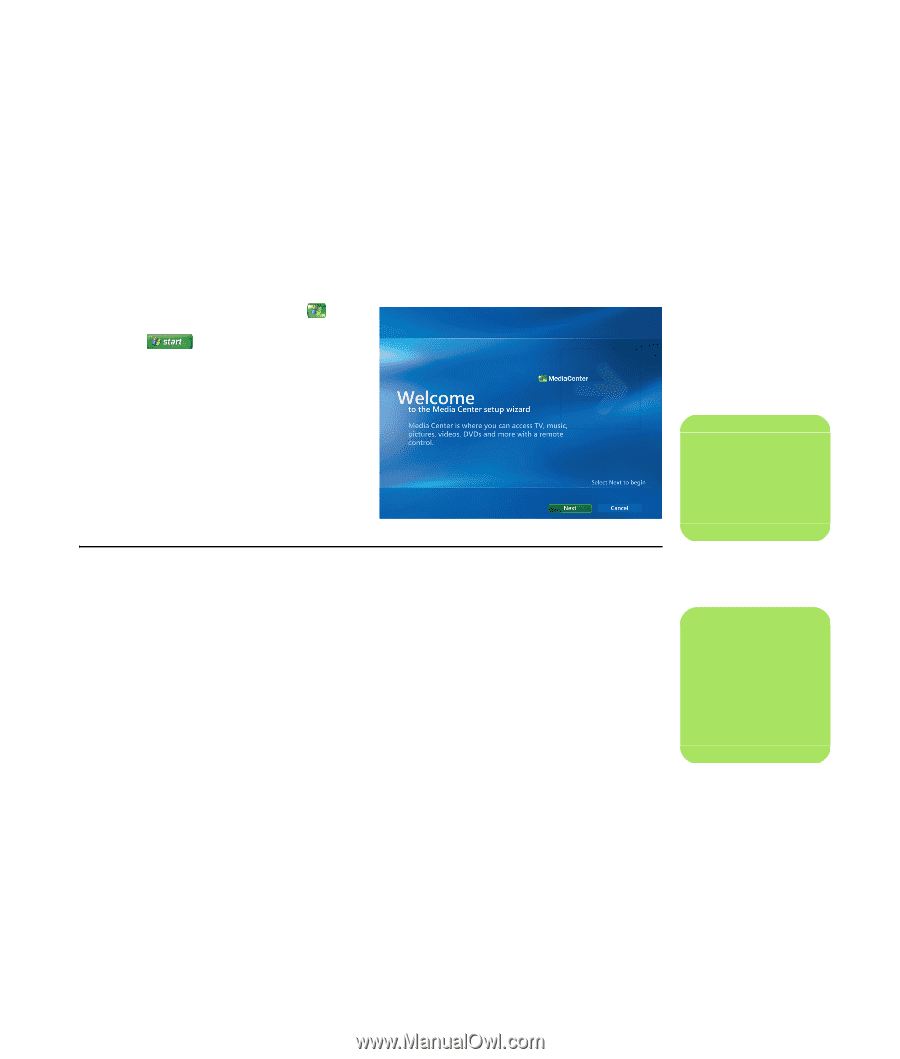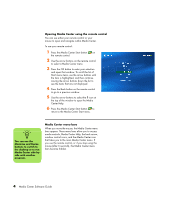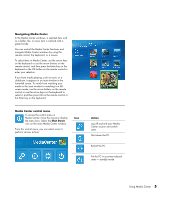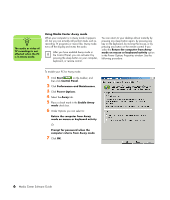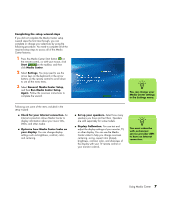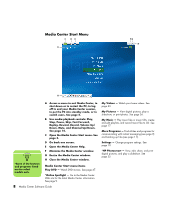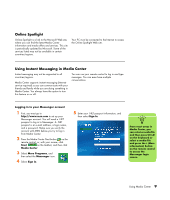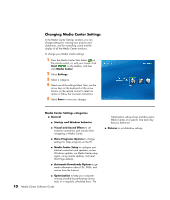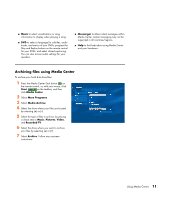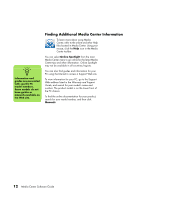HP Pavilion v2000 Media Center Software Guide - Page 11
Completing the setup wizard steps, Run Media Center Setup
 |
View all HP Pavilion v2000 manuals
Add to My Manuals
Save this manual to your list of manuals |
Page 11 highlights
Completing the setup wizard steps If you did not complete the Media Center setup wizard steps the first time through, you can complete or change your selections by using the following procedure. You need to complete all of the required setup steps to access all of the Media Center features. 1 Press the Media Center Start button on the remote control, or, with your mouse, click Start on the taskbar, and then click Media Center. 2 Select Settings. You may need to use the arrow keys on the keyboard or the arrow buttons on the remote control to scroll down to see all the menu items. 3 Select General, Media Center Setup, and then Run Media Center Setup Again. Follow the onscreen instructions to complete the wizard. n You can change your Media Center settings in the Settings menu. Following are some of the items included in the setup wizard: ■ Check for your Internet connection. An Internet connection allows Media Center to display information about your music CDs, DVDs, and other media. ■ Optimize how Media Center looks on your display. You can change display settings such as brightness, contrast, color, and centering. ■ Set up your speakers. Select how many speakers you have and test them. Speakers are sold separately for some models. ■ Display Calibration. You can test and adjust the display settings of your monitor, TV, or other display. You can use the Media Center video to help you change onscreen centering, sizing, aspect ratio (shape), brightness, contrast, color, and sharpness of the display with your TV remote control or your monitor controls. n You must subscribe with an Internet service provider (ISP) to have an Internet connection. Using Media Center 7