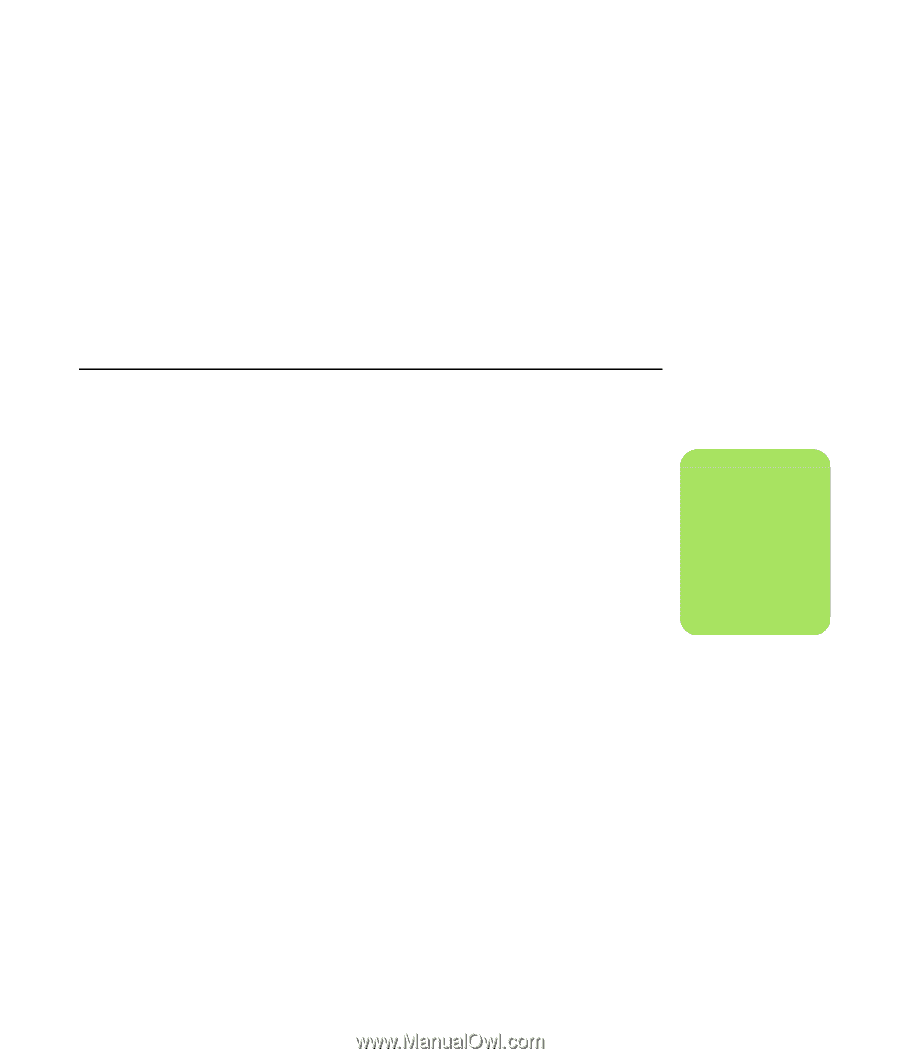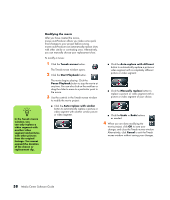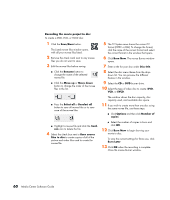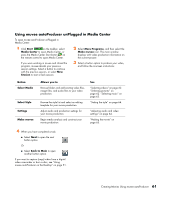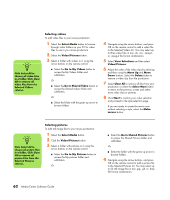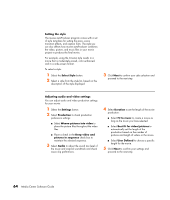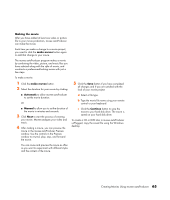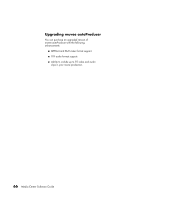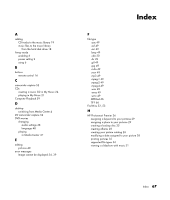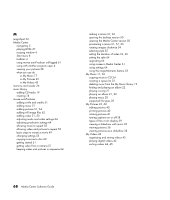HP Pavilion v2000 Media Center Software Guide - Page 67
Selecting music
 |
View all HP Pavilion v2000 manuals
Add to My Manuals
Save this manual to your list of manuals |
Page 67 highlights
5 Select View Selections and then select Video/Pictures. 6 Adjust the order of the pictures by selecting and then using the Move Up and Move Down buttons. Select the Delete button to remove a picture from the production. 7 Select Clear All to remove all files from your production or select the Select More button to return to the previous screen and select more video clips or pictures. 8 Click Next to confirm your video selection and proceed to the style selection page. If you are ready to create the movie now without selecting a style, select the Make muvee button. Selecting music To add music to your movie soundtrack: 1 Select the Select Media button. 2 Select a folder with music in it, using the arrow buttons on the remote control: ■ Select the Go to My Music button to access the My Music folder and subfolders. Or ■ Select the Go to Shared Music button to access the Shared music folder and subfolders. Or ■ Select the folder with the green up arrow to browse folders. 3 Navigate using the arrow buttons on the remote control, and press OK to add a music file to the Selected Music list. You may select up to three music files in any .mp3, .wma, or .wav file format combination. 4 Adjust the order of the music clips by selecting and then using the Move Up and Move Down buttons. Select the Delete button to remove a music clip from the production. 5 Click Next to confirm your music selection and proceed to the next step. n Click Select All to choose all music files in a folder. Click Clear All to remove all music files from the Selected music column. Creating Movies Using muvee autoProducer 63