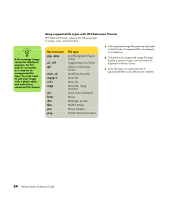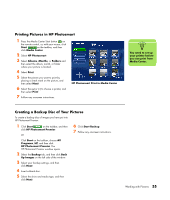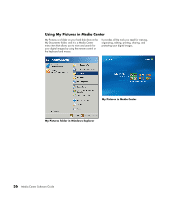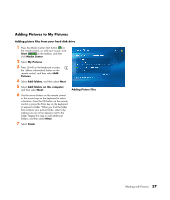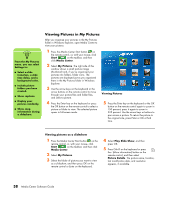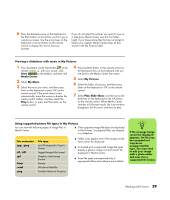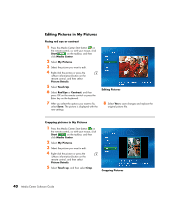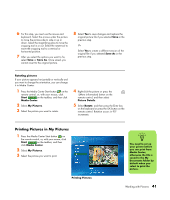HP Pavilion v2000 Media Center Software Guide - Page 43
Viewing a slideshow with music in My Pictures, Using supported picture file types in My Pictures
 |
View all HP Pavilion v2000 manuals
Add to My Manuals
Save this manual to your list of manuals |
Page 43 highlights
6 Press the Backspace key on the keyboard or the Back button on the remote control to go to a previous screen. Use the arrow keys on the keyboard or arrow buttons on the remote control to display the next or previous pictures. If you do not select the pictures you want to view as a slideshow, Media Center uses the first folder listed. If you have picture files that are not stored in folders you created, Media Center plays all files stored in the My Pictures folder. Viewing a slideshow with music in My Pictures 1 Press the Media Center Start button on the remote control, or, with your mouse, click Start on the taskbar, and then click Media Center. 2 Select My Music. 3 Select the music you want, and then press Enter on the keyboard or press OK on the remote control. If the music doesn't start automatically, move the mouse to display the media control toolbar, and then select the Play button, or press the Play button on the remote control. 4 Press the Back button on the remote control or the Backspace key on the keyboard until you are back to the Media Center Start menu. 5 Select My Pictures. 6 Select the folder of pictures, and then press Enter on the keyboard or OK on the remote control. 7 Select Play Slide Show, and then press the Enter key on the keyboard or the OK button on the remote control. When Media Center switches to full-screen mode, the inset window disappears but the music continues to play. Using supported picture file types in My Pictures You can view the following types of image files in Media Center. ■ Only supported image file types are displayed in My Pictures. Unsupported files are skipped in a slideshow. File extension .jpg, .jpeg .tif, .tiff .gif .bmp .wmf .png File type Joint Photographic Experts Group Tagged Image File Format Graphics Interchange Format Bitmap Windows MetaFile Portable Network Graphics ■ Folder icons appear even if the images inside them cannot be displayed. ■ Corrupted and unsupported image file types display a generic image icon but cannot be displayed in Media Center. ■ Some file types are supported only if appropriate filters and software are installed. n If the message Image cannot be displayed appears, the file may be corrupted or it may be an unsupported file type. You may need to edit your image with a photo editor and save it in a supported file format. Working with Pictures 39