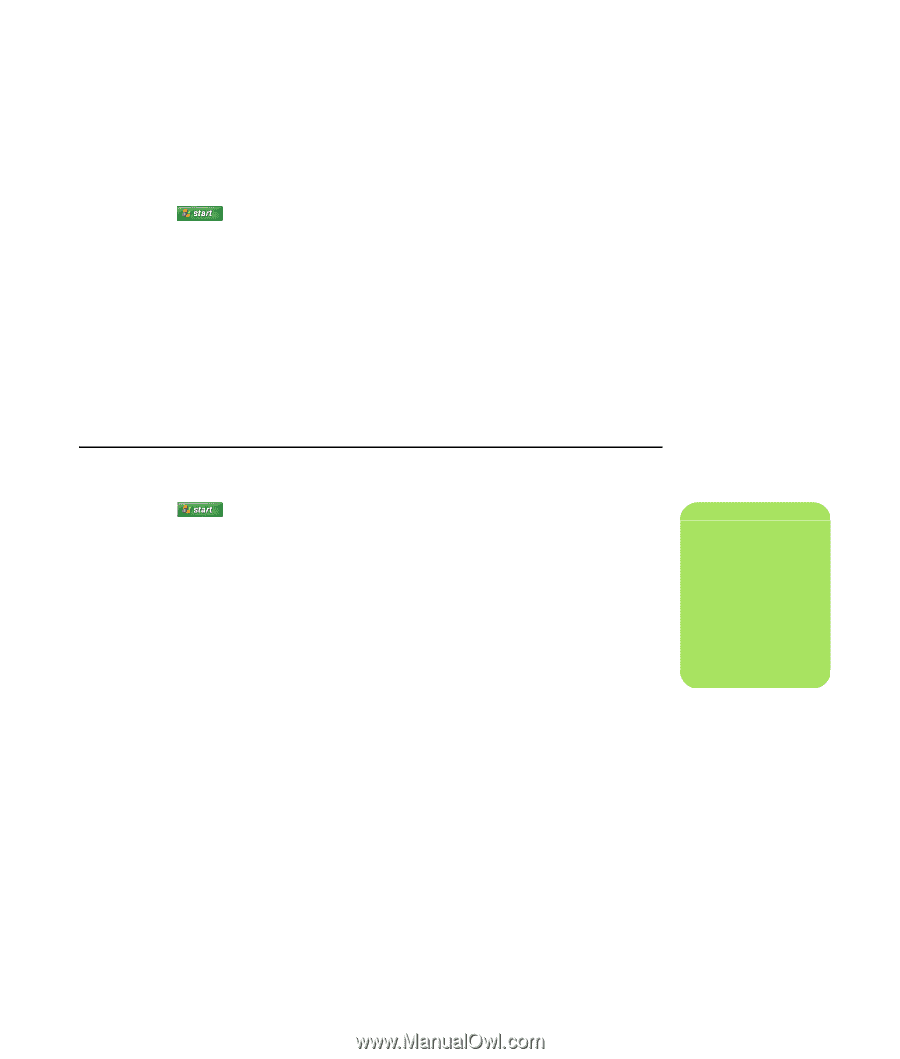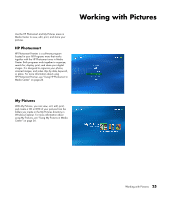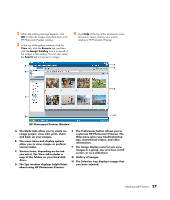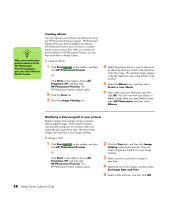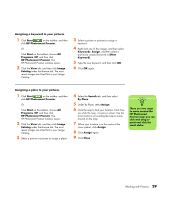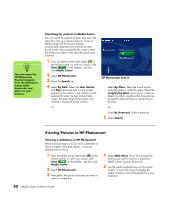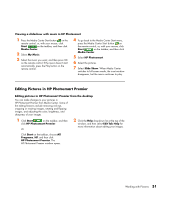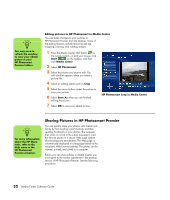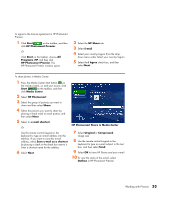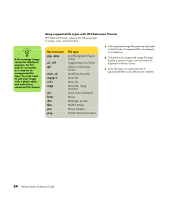HP Pavilion v2000 Media Center Software Guide - Page 33
Assigning a keyword to your pictures
 |
View all HP Pavilion v2000 manuals
Add to My Manuals
Save this manual to your list of manuals |
Page 33 highlights
Assigning a keyword to your pictures 1 Click Start on the taskbar, and then click HP Photosmart Premier. Or Click Start on the taskbar, choose All Programs, HP, and then click HP Photosmart Premier. The HP Photosmart Premier window opens. 2 Click the View tab, and then click Image Catalog under the Browse tab. The most recent images are listed first in your Image Catalog. 3 Select a picture or pictures to assign a keyword. 4 Right-click one of the images, and then select Keywords, Assign, and then select a previously created keyword or (New Keyword). 5 Type the new keyword, and then click OK. 6 Click OK again. Assigning a place to your pictures 1 Click Start on the taskbar, and then click HP Photosmart Premier. Or Click Start on the taskbar, choose All Programs, HP, and then click HP Photosmart Premier. The HP Photosmart Premier window opens. 2 Click the View tab, and then click Image Catalog under the Browse tab. The most recent images are listed first in your Image Catalog. 3 Select a picture or pictures to assign a place. 4 Select the Search tab, and then select By Place. 5 Under By Place, select Assign. 6 Click the map to find your location. Each time you click the map, it zooms in closer. Use the arrow buttons surrounding the map to move around on the map. 7 When your location is in the center of the cross symbol, click Assign. 8 Click Assign again. 9 Click Close. n There are two ways to move around the HP Photosmart Premier map: you can click and drag or point and click the small globe. Working with Pictures 29