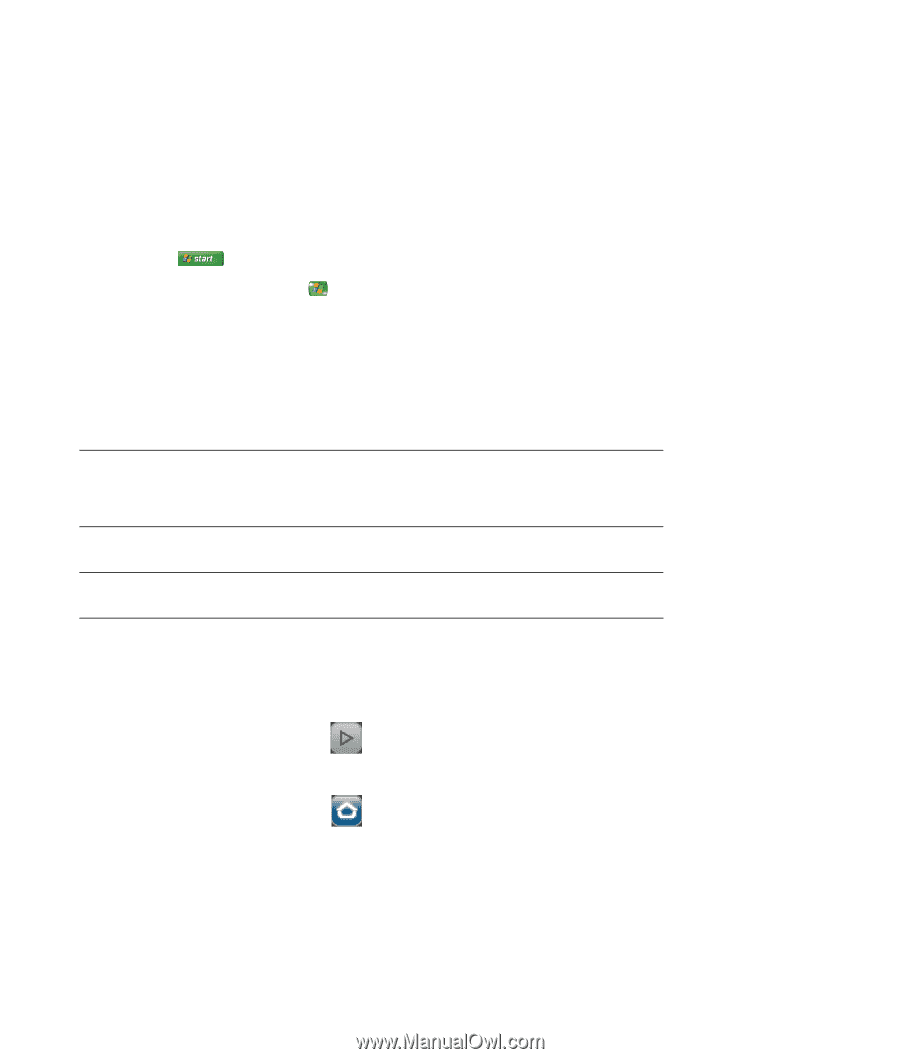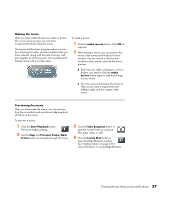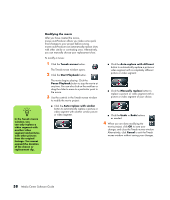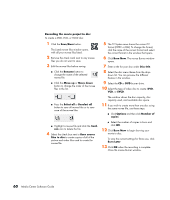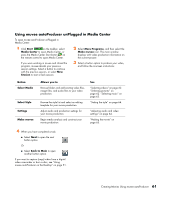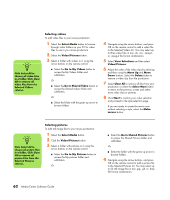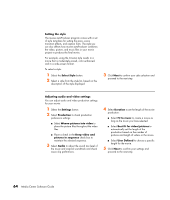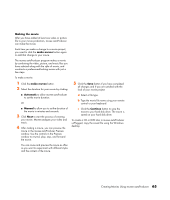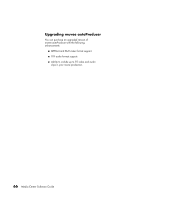HP Pavilion v2000 Media Center Software Guide - Page 65
Using muvee autoProducer unPlugged in Media Center, Start, Media Center, Session, More Programs
 |
View all HP Pavilion v2000 manuals
Add to My Manuals
Save this manual to your list of manuals |
Page 65 highlights
Using muvee autoProducer unPlugged in Media Center To open muvee autoProducer unPlugged in Media Center: 1 Click Start on the taskbar, select Media Center to open Media Center, or press the Media Center Start button on the remote control to open Media Center. If you were working in muvee and closed the program, muvee reloads your previous session settings. Select a button to continue with the previous session, or select New Session to start a fresh session. 2 Select More Programs, and then select the Make muvee icon. The main window displays with video production information on the current project. 3 Select a button option to produce your video, and follow the onscreen instructions: Button Select Media Select Style Settings Make muvee Allows you to Browse folders and add existing video files, image files, and audio files to your video production. Browse the style list and select an editing template for your movie production. Adjust audio and production settings for your movie production. Begin media analysis and construct your movie production. See "Selecting videos" on page 62. "Selecting pictures" on page 62. "Selecting music" on page 63. "Setting the style" on page 64. "Adjusting audio and video settings" on page 64. "Making the movie" on page 65. 4 When you have completed a task: ■ Select Next to open the next button option Or ■ Select Back to Main to open another button option. If you want to capture (copy) video from a digital video camcorder or burn a disc, see "Using muvee autoProducer on the Desktop" on page 51. Creating Movies Using muvee autoProducer 61