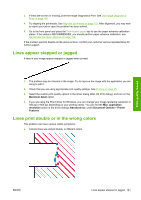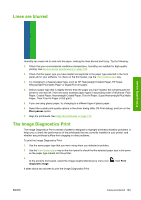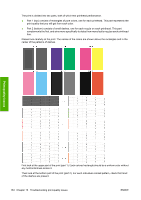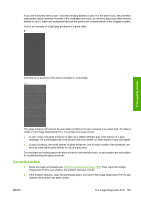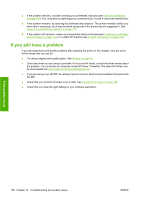HP Z3200ps HP Designjet Z3200ps Photo Printer Series - User Guide [English] - Page 171
Lines appear stepped or jagged, Lines print double or in the wrong colors
 |
UPC - 884420403401
View all HP Z3200ps manuals
Add to My Manuals
Save this manual to your list of manuals |
Page 171 highlights
3. If lines are too thin or missing, print the Image Diagnostics Print. See The Image Diagnostics Print on page 163. 4. Try aligning the printheads. See Align the printheads on page 172. After alignment, you may wish to reprint your job in case the problem has been solved. 5. Go to the front panel and press the View loaded paper key to see the paper advance calibration status. If the status is RECOMMENDED, you should perform paper advance calibration: see Recalibrate the paper advance on page 148. If the problem persists despite all the above actions, contact your customer service representative for further support. Lines appear stepped or jagged If lines in your image appear stepped or jagged when printed: 1. The problem may be inherent in the image. Try to improve the image with the application you are using to edit it. 2. Check that you are using appropriate print-quality settings. See Printing on page 45. 3. Select the custom print-quality options in the driver dialog (Mac OS Print dialog), and turn on the Maximum detail option. 4. If you are using the PCL3 driver for Windows, you can change your image rendering resolution to 300 ppi or 600 ppi depending on your printing needs. You can find the Max. application resolution option in the driver dialog's Advanced tab, under Document Options > Printer Features. Lines print double or in the wrong colors This problem can have various visible symptoms: ● Colored lines are printed double, in different colors. Print-quality issues ENWW Lines appear stepped or jagged 161