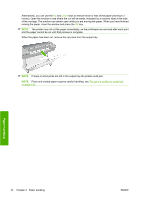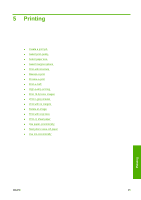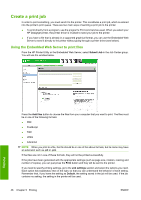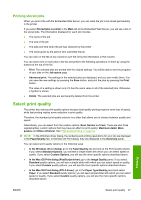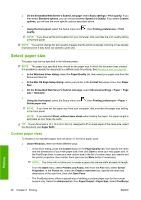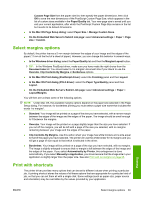HP Z3200ps HP Designjet Z3200ps Photo Printer Series - User Guide [English] - Page 59
Select margins options, Print with shortcuts, In the Mac OS Print dialog PCL3 driver
 |
UPC - 884420403401
View all HP Z3200ps manuals
Add to My Manuals
Save this manual to your list of manuals |
Page 59 highlights
Custom Page Size from the paper size list, then specify the paper dimensions, then click OK to save the new dimensions of the PostScript Custom Page Size, which appears in the list of custom sizes available in the Paper/Quality tab. Your new page size is saved until you exit your current application, after which the PostScript Custom Page Size remains in the list but reverts to its default dimensions. ● In the Mac OS Page Setup dialog: select Paper Size > Manage Custom Sizes. ● On the Embedded Web Server's Submit Job page: select Advanced settings > Paper > Page size > Custom. Select margins options By default, the printer leaves a 5 mm margin between the edges of your image and the edges of the paper (17 mm at the foot of a sheet of paper). However, you can change this behavior in several ways. ● In the Windows driver dialog: select the Paper/Quality tab and then the Margins/Layout button. TIP: In the Windows PostScript driver, make sure you have made the right choice from the Document size list. You should select a 'no margins' document size if you intend to use the Oversize, Clip Contents By Margins or Borderless options. ● In the Mac OS Print dialog (PostScript driver): select the Finishing panel and then Layout. ● In the Mac OS Print dialog (PCL3 driver): select the Paper Type/Quality panel and then Layout. ● On the Embedded Web Server's Submit Job page: select Advanced settings > Paper > Layout/Margins. You will then see at least some of the following options. NOTE: Under Mac OS, the available margins options depend on the paper size selected in the Page Setup dialog. For instance, for borderless printing you must select a paper size name that includes the words "no margins". ● Standard. Your image will be printed on a page of the size you have selected, with a narrow margin between the edges of the image and the edges of the paper. The image should be small enough to fit between the margins. ● Oversize. Your image will be printed on a page slightly larger than the size you have selected. If you cut off the margins, you will be left with a page of the size you selected, with no margins remaining between your image and the edges of the paper. ● Clip Contents By Margins. Use this option when your image has white borders and a size equal to that of the paper you have selected. The printer will use the white border for its margins and you will get a page of size equal to that which is selected in the driver. ● Borderless. Your image will be printed on a page of the size you have selected, with no margins. The image is slightly enlarged to ensure that no margin is left between the edges of the image and the edges of the paper. If you select Automatically by Printer, this enlargement is done automatically. If you select Manually in Application, you should ensure that the image size in your application is slightly larger than the paper size. See also Print with no margins on page 56. Print with shortcuts The printer driver provides many options that can be set to different values when printing a particular job. A printing shortcut stores the values of all these options that are appropriate for a particular kind of job, so that you can set them all with a single click. Some settings (such as paper size, paper source and orientation) may be overridden by the values provided by your application. Printing ENWW Select margins options 49