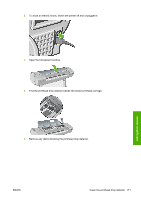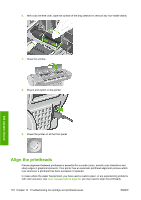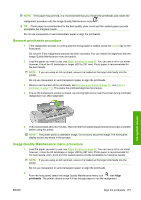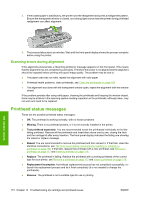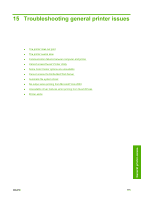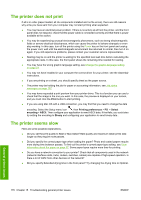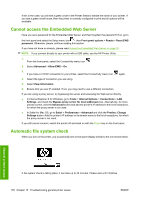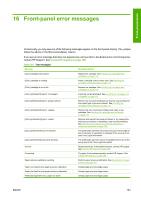HP Z3200ps HP Designjet Z3200ps Photo Printer Series - User Guide [English] - Page 186
The printer does not print, The printer seems slow, General printer issues
 |
UPC - 884420403401
View all HP Z3200ps manuals
Add to My Manuals
Save this manual to your list of manuals |
Page 186 highlights
The printer does not print If all is in order (paper loaded, all ink components installed and no file errors), there are still reasons why a file you have sent from your computer may not start printing when expected: ● You may have an electrical power problem. If there is no activity at all from the printer, and the front panel does not respond, check that the power cable is connected correctly and that there is power available at the socket. ● You may be experiencing unusual electromagnetic phenomena, such as strong electromagnetic fields or severe electrical disturbances, which can cause the printer to behave strangely or even stop working. In this case, turn off the printer using the Power key on the front panel and unplug the power cord, wait until the electromagnetic environment has returned to normal, then turn it on again. If you still experience problems, please contact your customer service representative. ● Nesting may be on and the printer is waiting for the specified nest wait time before calculating the appropriate nests. In this case, the front panel shows the remaining time needed for nesting. ● You may have the wrong graphic language setting, see Change the graphic language setting on page 23. ● You may not have installed in your computer the correct driver for your printer; see the Assembly instructions. ● If you are printing on a sheet, you should specify sheet as the paper source. ● The printer may be holding the job for paper or accounting information, see Job status messages on page 107. ● You may have requested a print preview from your printer driver. This is a function you can use to check that the image is the one you want. In this case, the preview is displayed on your screen, and you must click the Print button to start printing. ● If you are using Mac OS with a USB connection, you may find that you need to change the data encoding. Select the Setup menu icon , then Printing preferences > PS > Select encoding > ASCII. Then configure your application to send ASCII data. If that fails, you could also try setting the encoding to Binary and configuring your application to send binary data.. The printer seems slow Here are some possible explanations. ● Did you set the print-quality to Best or Max Detail? Best-quality and maximum detail prints take longer as they require more passes. ● Did you specify the correct paper type when loading the paper? Photo and coated papers require more drying time between passes. To find out the printer's current paper type setting, see View information about the paper on page 37. Some paper types require more time for printing. ● Do you have a network connection to your printer? Check that all components used in the network (network interface cards, hubs, routers, switches, cables) are capable of high-speed operation. Is there a lot of traffic from other devices on the network? ● Did you specify Extended drying time in the front panel? Try changing the drying time to Optimal. General printer issues 176 Chapter 15 Troubleshooting general printer issues ENWW