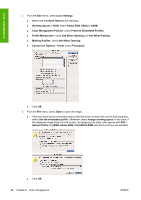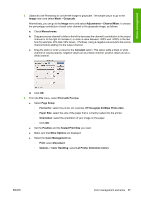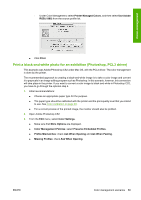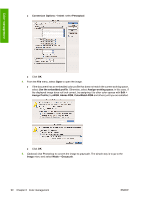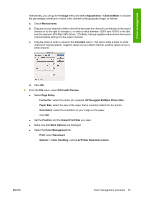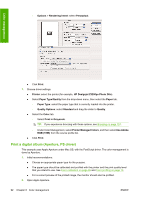HP Z3200ps HP Designjet Z3200ps Photo Printer Series - User Guide [English] - Page 97
Let Printer Determine Colors
 |
UPC - 884420403401
View all HP Z3200ps manuals
Add to My Manuals
Save this manual to your list of manuals |
Page 97 highlights
Color management 5. (Optional) Use Photoshop to convert the image to grayscale. The simple way is to go to the Image menu and select Mode > Grayscale. Alternatively, you can go to the Image menu and select Adjustments > Channel Mixer, to choose the percentage contribution of each color channel to the grayscale image, as follows: a. Check Monochrome. b. Drag any source channel's slider to the left to decrease the channel's contribution to the output channel or to the right to increase it, or enter a value between -200% and +200% in the text box (for example: 30% Red, 59% Green, 11% Blue). Using a negative value inverts the source channel before adding it to the output channel. c. Drag the slider or enter a value for the Constant option. This option adds a black or white channel of varying opacity: negative values act as a black channel, positive values act as a white channel. d. Click OK. 6. From the File menu, select Print with Preview. ● Select Page Setup. ◦ Format for: select the printer (for example, HP Designjet Z3200ps Photo 24in). ◦ Paper Size: select the size of the paper that is currently loaded into the printer. ◦ Orientation: select the orientation of your image on the paper. ◦ Click OK. ● Set the Position and the Scaled Print Size you need. ● Make sure that More Options are displayed. ● Select the Color Management tab. ◦ Print: select Document. ◦ Options > Color Handling: select Let Printer Determine Colors. ENWW Color management scenarios 87