IBM BS029ML Self Help Guide - Page 124
Anatomy of configuration files
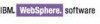 |
View all IBM BS029ML manuals
Add to My Manuals
Save this manual to your list of manuals |
Page 124 highlights
One of the often asked question is how we can see whether the browser has received the LTPA token, especially during debugging of single sign-on problems. If the browser supports JavaScript, the most straightforward way is to type javascript:alert(document.cookie) in the browser's location or URL field, as shown in Figure 4-7. Here you can see the LTPA token and JSESSIONID. Figure 4-7 LTPA token shown by "javascript:alert(document.cookie" 4.3.4 Anatomy of configuration files Here we discuss the anatomy of the configuration files. Configuration files for WebSphere Application Server global security In the context of the chapter, represents the directory root where WebSphere Portal is installed. For example: Windows: C:\IBM\WebSphere\PortalServer UNIX/Linux: /opt/IBM/WebSphere/PortalServer and is the root directory of the WebSphere Application Server profile. Depending on whether the system is standalone or in a cluster, this means two different directories. For example: Windows: C:\IBM\WebSphere\AppServer\profiles\wp_profile UNIX/Linux: /opt/IBM/WebSphere/AppServer/profiles/wp_profile security.xml This is the configuration file for the WebSphere Application Server global security. Whenever a security problem is encountered, this is the first file to be examined. There is only one copy of this file for a cell. Its location is at /config/cells/. Do not put another copy in any of the subdirectories. A "skeleton" of the file is shown in Example 4-3. We have omitted some of the content in the file to emphasize the information relevant to the our purposes. Example 4-3 Sample security.xml: the first segment ... 110 IBM WebSphere Portal V6 Self Help Guide















