IBM BS029ML Self Help Guide - Page 85
Is it working, process itself or with your WebSphere Portal Server Installation.
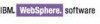 |
View all IBM BS029ML manuals
Add to My Manuals
Save this manual to your list of manuals |
Page 85 highlights
For Windows: WPSconfig.bat database-transfer -Drelease.DbPassword=password -Dcustomization.DbPassword=password-Dcommunity.DbPassword=password -Djcr.DbPassword=password -Dwmm.DbPassword=password -Dfeedback.DbPassword=password -Dlikeminds.DbPassword=password The task will prepare for the configuration by deleting the existing /work directory, creating it, and then copying the relevant files for each domain into the directory. The task will then attempt to stop the WebSphere Portal server and admin server in order to proceed with the copying of the database properties. The task then begins the transfer part by attempting to make a connection to each domain using the jdbc providers. Once the connections have been validated, the task will proceed with a series of SQL scripts that first do a drop of each table and then a create of each table. At this point, all the tables should be created and ready for the transfer of data, which is performed next. If you view the ConfigTrace.log, at this point you will see the Transfer started output followed by a series of Transferring table traces that indicate the transfer of data from the default source database tables to the new destination database tables. This process repeats a few more times for each domain. After running this task, a message indicating success, BUILD SUCESSFUL, should result. You should check the log ConfigTrace.log file to verify that this task was successful. If the configuration fails, verify the values in the wpconfig.properties, wpconfig_dbdomain.properties, wpconfig_sourceDb.properties, and wpconfig_dbtype.properties files, since problems with the transfer result mostly from incorrect values in these property files. Once you have corrected the values, then you may repeat this step. If the problem you are facing is not related to incorrect values and you wish to troubleshoot the exceptions, then refer to 3.4, "Problem determination" on page 80 for additional guidance. 3.2.4 Is it working In WebSphere Portal V5.1 or earlier, one of the ways to verify the database connectivity was to test the JDBC connections using the WebSphere Application Server console or through the WebSphere Deployment Manager in a clustered environment. Due to architectural changes in WebSphere Portal Server V6, you cannot test the data sources successfully through either console right after the database transfer process has completed. Attempting to test the connection will fail, but this is not an indication of a problem with the database transfer process itself or with your WebSphere Portal Server Installation. Here are the steps to verify that the transfer of your portal data from Cloudscape to an external database is successful. For clustered environments, the verification steps should in it ally be performed on the primary node. If you encounter problems during any of the steps in the recommended validation process below, refer to 3.4, "Problem determination" on page 80. 1. After the database transfer completes, you should receive a BUILD SUCCESSFUL message indicating that the transfer process has now completed. Review the ConfigTrace.log located in WP_root/log for any errors. 2. Shut down your WebSphere Portal Server and back up the SystemErr.log and SystemOut.log files located in the WP_root/log directory. Once the logs have been backed up, delete the existing SystemErr.log and SystemOut.log files so that fresh log files are created when the server is started. For those in a clustered environment, verify that all your nodeagents are in sync through the Deployment Manager. Restart the WebSphere Portal Server (the primary node only for a clustered environment) and check the SystemErr.log and SystemOut.log files to verify you do not receive any errors upon startup. Chapter 3. WebSphere Portal installation 71















