IBM BS029ML Self Help Guide - Page 77
Is it working, Accessing the WebSphere Portal URL, Logging into WebSphere Portal
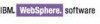 |
View all IBM BS029ML manuals
Add to My Manuals
Save this manual to your list of manuals |
Page 77 highlights
download sites, then refer to the WebSphere Portal V6.0 components outlined in this document: http://www-1.ibm.com/support/docview.wss?rs=688&uid=swg24012969 Now that you have the appropriate e-Assembly or e-Assy image name, perform the following steps to locate images for download: Access the search mechanism on the Web site that you use to download software images. - IBM Passport Advantage: http://www.ibm.com/software/howtobuy/passportadvantage/pao_customers.htm - IBM Passport Advantage - Direct Link To Customer Login: https://www.ibm.com/software/howtobuy/passportadvantage/paocustomer Type the e-Assembly or e-Assy to locate the offering. View and accept the license terms. Select the correct images from the list of downloadable images that are displayed. For steps on how to properly extract the CD images, refer to the "Choosing an installation source" topic in the WebSphere Portal Information Center, found at: http://publib.boulder.ibm.com/infocenter/wpdoc/v6r0/topic/com.ibm.wp.ent.doc/wpf/i nst_source.html 3.1.4 Is it working In order to ensure a successful installation of WebSphere Portal, we recommend that the following steps are verified. Accessing the WebSphere Portal URL First, you will need to open a browser and access the Portal Server with the following URL: http://example.com:port_number/wps/portal where example.com is the fully qualified host name of the machine that is running WebSphere Portal and port_number is the port number that is displayed on the confirmation panel. For example: http://www.ibm.com:10038/wps/portal Logging into WebSphere Portal Perform the following instructions for logging in to your portal: Click the Log In button in the banner (upper right hand corner). Type the administrator user ID and password in the appropriate fields since this is your first time logging into the WebSphere Portal Server after installation and additional users have not been created. Note: Users must sign up to receive a user ID and password to log in to the portal. Click Log in to continue, or click Cancel to return to the default portal page. Chapter 3. WebSphere Portal installation 63















