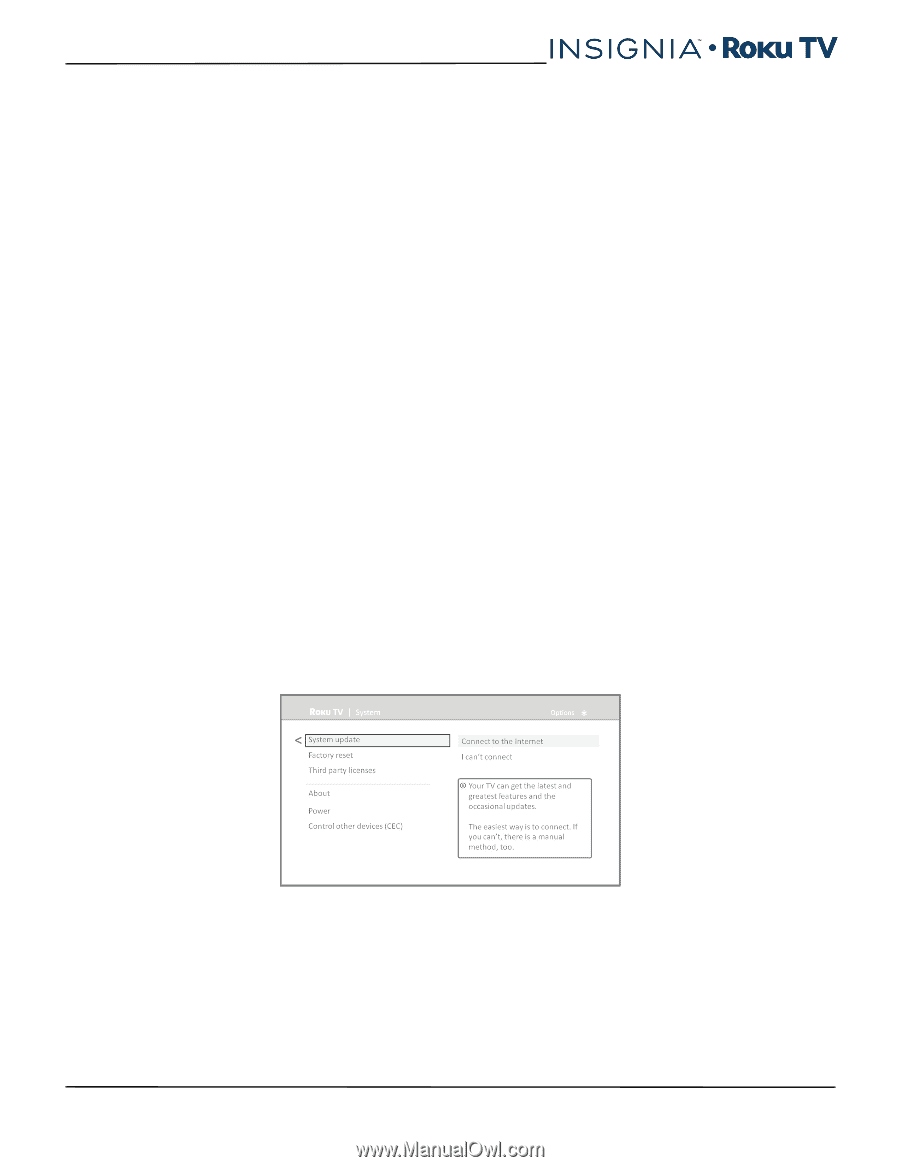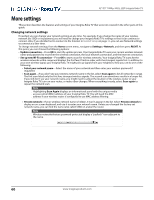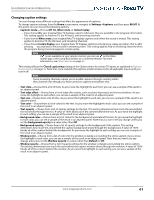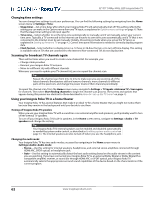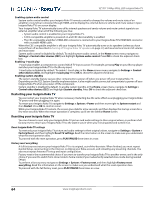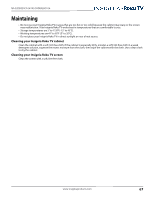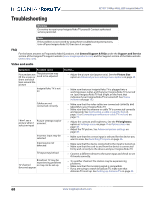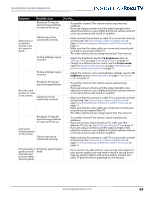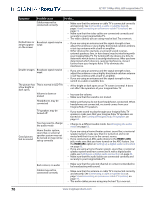Insignia NS-55DR420NA16 User Manual (English) - Page 70
What if I can’t access the Factory Reset option?, Getting system updates
 |
View all Insignia NS-55DR420NA16 manuals
Add to My Manuals
Save this manual to your list of manuals |
Page 70 highlights
NS-32DR420CA16/ NS-55DR420CA16 What if I can't access the Factory Reset option? It is possible that your Insignia Roku TV might get into a state where you cannot access the various menus, including the menu option that lets you perform a factory reset operation. If that happens, you can force your Insignia Roku TV to reset by following these steps: 1 Using a straightened paper clip or ball-point pen, press and hold the recessed RESET button on your Insignia Roku TV connector panel. 2 Continue to hold the RESET button for approximately 15 seconds. During this time, the status light turns off, and then turns on bright, and then pulses. When the reset cycle completes, the light either comes on dim (if your Insignia Roku TV power was off when you started) or your Insignia Roku TV screen comes on and the light turns off (if your Insignia Roku TV power was on when you started). 3 When the status light turns on steady dim or your Insignia Roku TV screen comes on, release the RESET button. 4 Proceed through Guided Setup. See Setting up your Insignia Roku TV on page 34. Getting system updates If your Insignia Roku TV is connected to the Internet and linked with a Roku account, it will automatically get updates from time to time. You don't need to do anything. But if you are aware that an update is available and you don't want to wait until your Insignia Roku TV updates itself, you can manually check for updates. If your Insignia Roku TV is not connected to the Internet, you can still get updates by using a USB flash drive. You can download an updated User Guide that matches your Insignia Roku TV software version from the Insigia web site at: www.insigniaproducts.com To determine your current Insignia Roku TV software version, go to Settings > System > About after you complete Guided Setup. Checking for updates on a connected Insignia Roku TV If you're one of those people who has to have the latest, most up-to-date gadgets the moment they are available, you can check for updates as often as you want. To check for updates, navigate to Settings > System > System update, and then select Check now. Your Insignia Roku TV responds either with a message saying that your Insignia Roku TV is up to date, or with a message saying that an update is available. Follow the instructions on the screen to install the system update. Getting updates on a non-connected Insignia Roku TV If your Insignia Roku TV is not connected to the Internet, you can still get system updates by using a USB flash drive and a computer with an Internet connection. To get a system update, navigate to Settings > System > System update: The System update screen on a non-connected Insignia Roku TV gives you the opportunity to connect your Insignia Roku TV to the Internet to automatically receive updates. We recommend this option if it is possible in your situation. To proceed, select Connect to the Internet and follow the instructions in But what if I didn't connect my Insignia Roku TV? on page 41. www.insigniaproducts.com 65