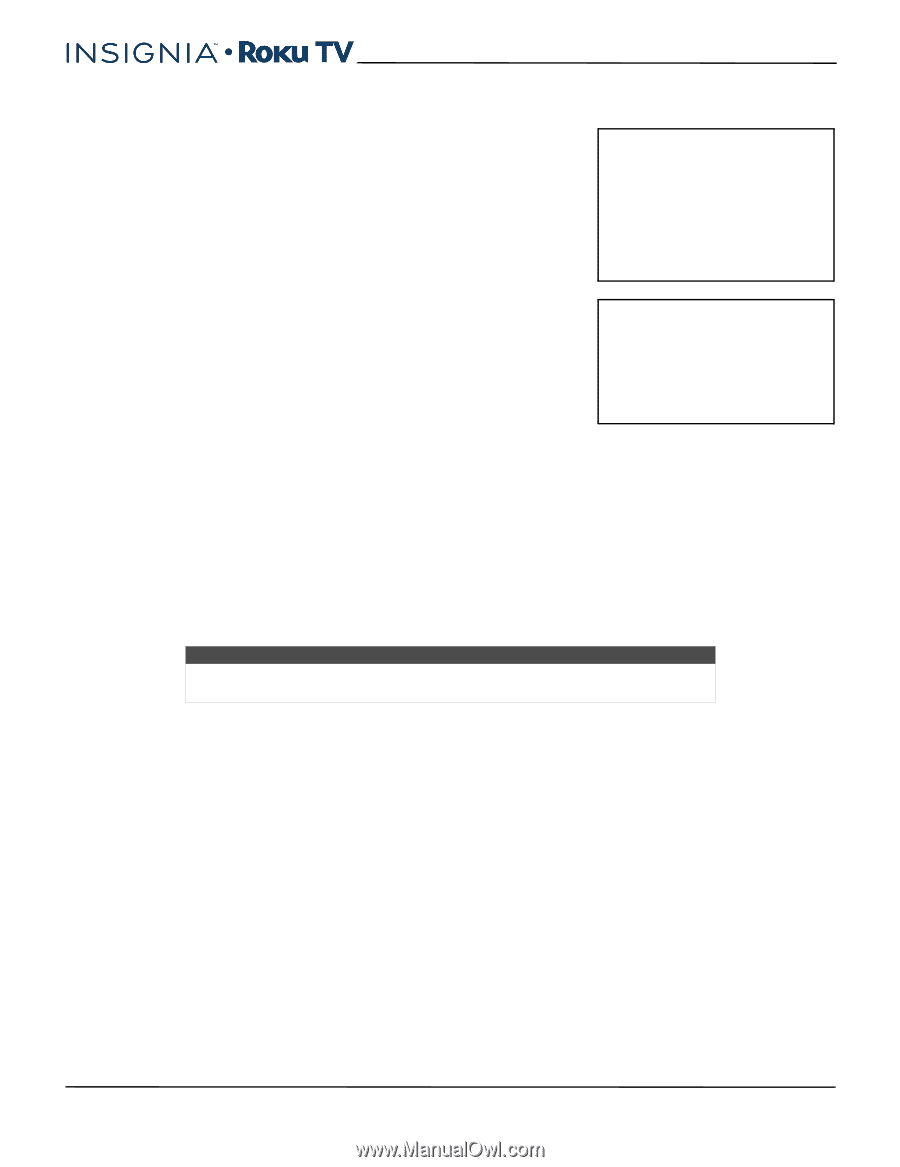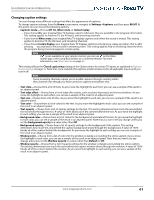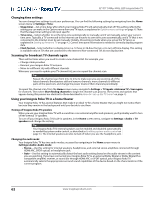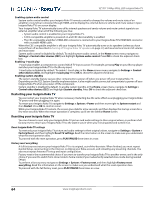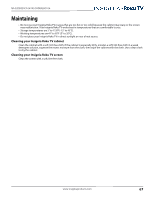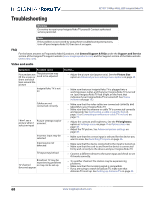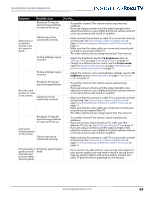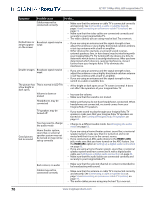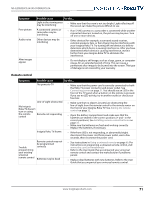Insignia NS-55DR420NA16 User Manual (English) - Page 71
Other devices, Screen Mirroring your phone or tablet, Getting and using the Roku mobile app, Using
 |
View all Insignia NS-55DR420NA16 manuals
Add to My Manuals
Save this manual to your list of manuals |
Page 71 highlights
32"/55" 1080p, 60Hz, LED Insignia Roku TV Otherwise, if you can't connect to the Internet, select I can't connect, and then follow the instructions on the screen. Here's a summary: 1 On an Internet-connected computer, go to the web site displayed on the System update screen. 2 On the USB Update web page, select the correct Insignia Roku TV model and then click Download. Save the file to the root folder of a standard USB flash drive. USB flash drive Any normal USB flash drive will work, provided it has a FAT-16 or FAT-32 file system format. (This is the default for most flash drives.) 3 When the download finishes, take the USB flash drive to your Insignia Roku TV and plug it into the USB port. When you do, your Insignia Roku TV validates the files on the flash drive and displays a 12-digit code. 4 Write down the code and the web address, and take this information back to your Internet-connected computer. The size of the download is small-usually less than 100 MB-and so will fit on any size flash drive you might have. 5 On the 12-digit code page, enter the code your Insignia Roku TV displayed, and then click Next. 6 On the 6-digit code page, write down the 6-digit code that appears, and then take it back to your Insignia Roku TV. 7 Using your Insignia Roku TV remote control, select Next to move to the next screen, and then use the on-screen keyboard to enter the 6-digit code. When finished, select OK. The system update begins. Do not remove the USB flash drive until your Insignia Roku TV restarts. 12- and 6-digit codes The USB update process uses a pair of codes to validate that you are authorized to install an update, and to ensure you are not attempting to install an old, unsupported version of the system software. When the update finishes, your Insignia Roku TV restarts. You can check the new version number by navigating to Settings > System > About. Other devices Screen Mirroring your phone or tablet Your Insignia Roku TV has a feature called screen mirroring that lets you mirror your smartphone or tablet on your Insignia Roku TV. Share videos, photos, web pages, and more from compatible devices. This screen mirroring feature is in a 'beta' period, which lets you try it out and allows Roku to learn what needs to be improved-so don't be surprised if it doesn't work perfectly. For information on which devices may work with Roku TV screen mirroring and instructions on how to use it, see http://support.roku.com/entries/56266670-How-do-I-enable-screen-mirroring-on-my-Roku-player Note Many features work with top mobile devices. Please see http://support.roku.com for compatibility information. Getting and using the Roku mobile app Roku makes the Roku mobile app free for compatible iOS, Android, and Microsoft Windows 8/8.1 devices. With the Roku mobile app, you can control your Insignia Roku TV, find and add new Roku Channels, search and find something to watch, and even use your voice to search without typing. More information can be found by going to http://support.roku.com/home and searching for "mobile app." Using a universal remote In many cases, you can program your cable or satellite universal remote control to also control your Insignia Roku TV. You will need to have instructions for programming the remote control handy. Check with your cable or satellite provider for instructions. For details on how to set up your Insignia Roku TV to work with universal remote controls, visit www.roku.com/universalremote. 66 www.insigniaproducts.com