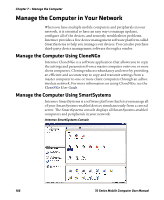Intermec CK71 70 Series Mobile Computer User Manual - Page 115
Con Static WEP Security with Microsoft, Communications > 802.11 Radio > Microsoft Security
 |
View all Intermec CK71 manuals
Add to My Manuals
Save this manual to your list of manuals |
Page 115 highlights
Chapter 6 - Configure the Computer 8 If you selected TLS: a Load a user and root certificate on your computer. For help, see "Load a Certificate" on page 103. b Select Properties. The Certificates dialog box appears. c Select the certificate you want to use from the list. The User Logon dialog box appears. d Enter a User Name and Domain and tap OK. e Tap OK to exit the Certificates dialog box. f Press OK to save the Microsoft Security settings. 9 If you selected PEAP: a Load a root certificate of the authentication server on your computer. For help, see "Load a Certificate" on page 103. b Press OK to save the security settings and the User Logon dialog box appears. c Enter a User Name, Password, and Domain. Select Save Password if you want to save the password for future authentication sessions. d Press OK to save the Microsoft Security settings. 10 For Network Key Setting, select Automatic. 11 Save your settings. Configure Static WEP Security with Microsoft Use the following procedure to configure static WEP security with Microsoft security. Intermec recommends that you use WPA2-PSK instead of WEP if possible. 1 Make sure the communications and radio parameters on your computer are configured. 2 Start Intermec Settings. 3 Select Communications > 802.11 Radio > Microsoft Security. 4 For Network Authentication, select Open. 5 For Data Encryption, select WEP. 6 For Network Key Setting, select Enter Key and Index. 70 Series Mobile Computer User Manual 101