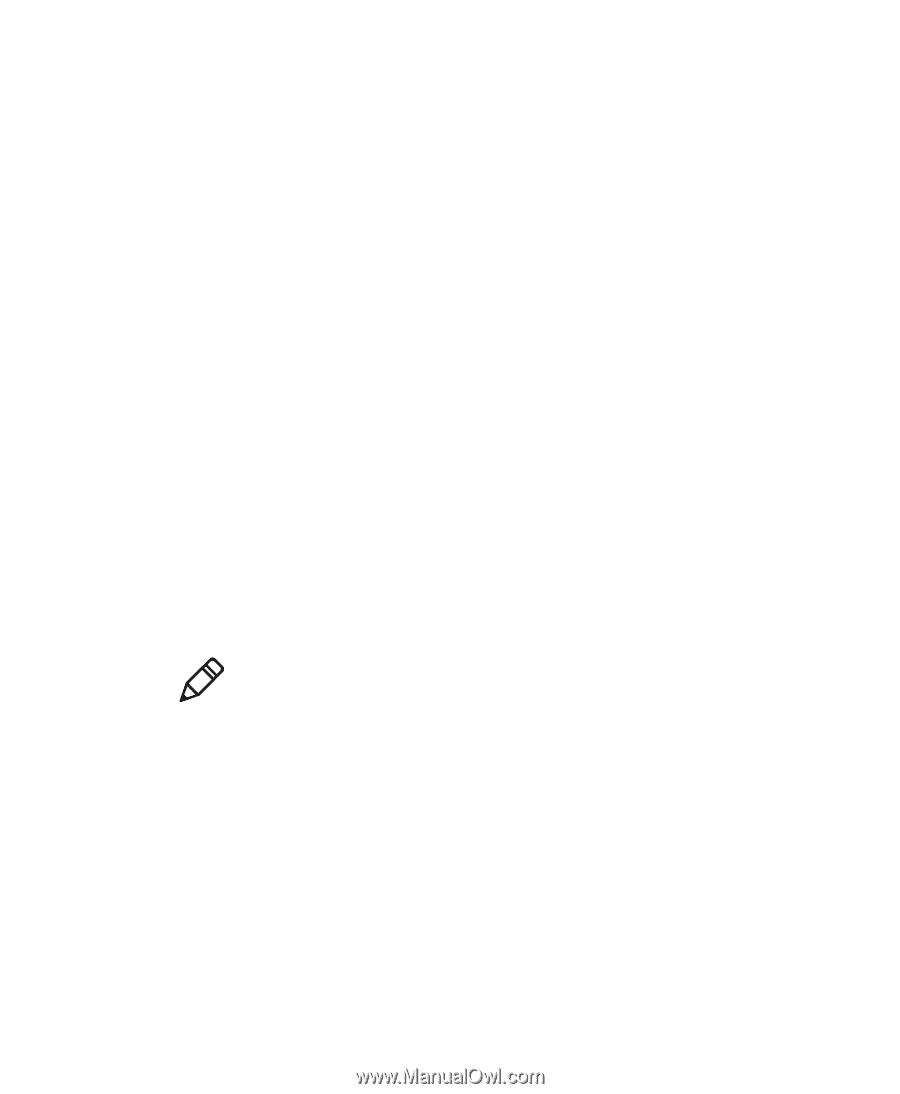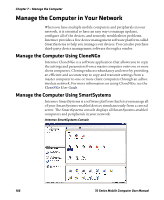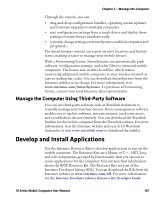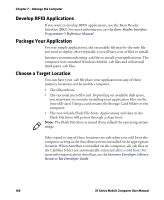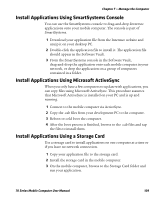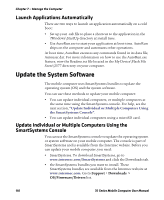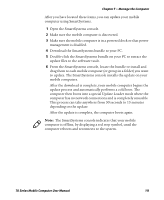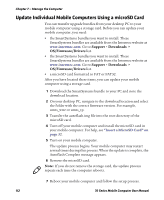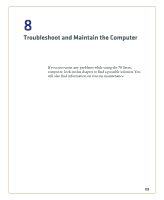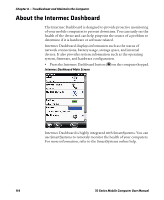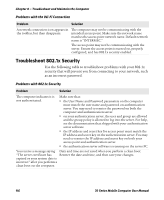Intermec CK71 70 Series Mobile Computer User Manual - Page 125
Manage the Computer, Series Mobile Computer User Manual
 |
View all Intermec CK71 manuals
Add to My Manuals
Save this manual to your list of manuals |
Page 125 highlights
Chapter 7 - Manage the Computer After you have located these items, you can update your mobile computer using SmartSystems. 1 Open the SmartSystems console. 2 Make sure the mobile computer is discovered. 3 Make sure the mobile computer is in a powered dock or that power management is disabled. 4 Download the SmartSystems bundle to your PC. 5 Double-click the SmartSystems bundle on your PC to extract the update files to the software vault. 6 From the SmartSystems console, locate the bundle to install and drag them to each mobile computer (or group in a folder) you want to update. The SmartSystems console installs the update on your mobile computers. After the download is complete, your mobile computer begins the update process and automatically performs a cold boot. The computer then boots into a special Update Loader mode where the computer has no network connections and is completely unusable. This process can take anywhere from 30 seconds to 15 minutes depending on the update. After the update is complete, the computer boots again. Note: The SmartSystems console indicates that your mobile computer is offline, by displaying a red stop symbol, until the computer reboots and reconnects to the system. 70 Series Mobile Computer User Manual 111