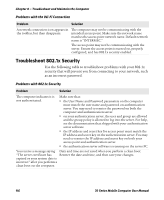Intermec CK71 70 Series Mobile Computer User Manual - Page 134
Use ScanDiagnostic to Troubleshoot the Scanner, Start > ScanDiagnostic, Diagnose, Press to Scan
 |
View all Intermec CK71 manuals
Add to My Manuals
Save this manual to your list of manuals |
Page 134 highlights
Chapter 8 - Troubleshoot and Maintain the Computer Problems Reading Bar Codes (Continued) Problem Solution The scanner does not read the bar The scanner window may be dirty. Clean the window with a code labels quickly, or the solution of ammonia and water. Wipe dry. Do not allow scanning beam seems to be faint or abrasive material to touch the window. obscured. You scan a valid bar code label to enter data for your application. The data decoded by the scan module does not match the data encoded in the bar code label. The computer may have decoded the bar code label in a symbology other than the label's actual symbology. Try scanning the bar code label again. Make sure you scan the entire label. The input device attached to the Set the Scanner Model command to the specific attached computer does not work well or input device. Check enabled bar code symbologies and enable read bar code labels very quickly. only the symbologies being used. Use ScanDiagnostic to Troubleshoot the Scanner Use the ScanDiagnostic application to troubleshoot problems such as the inability to read a bar code or a scanner that does not turn on. 1 From the Home menu, tap Start > ScanDiagnostic. 2 From the Scan Health screen, select the scanner you want to troubleshoot and then tap Diagnose. The application checks to make sure the scanner is enabled and checks settings to make sure they are optimized. 3 From the Scan Test screen, press and hold the Press to Scan button while aiming at the bar code you want to read. After the computer scans the bar code, it beeps and the label data, data length, and symbology appear on the screen. 4 Press the right arrow button to view any recommended settings. 5 To accept the recommended settings, tap Apply. 6 Tap OK to exit. 120 70 Series Mobile Computer User Manual