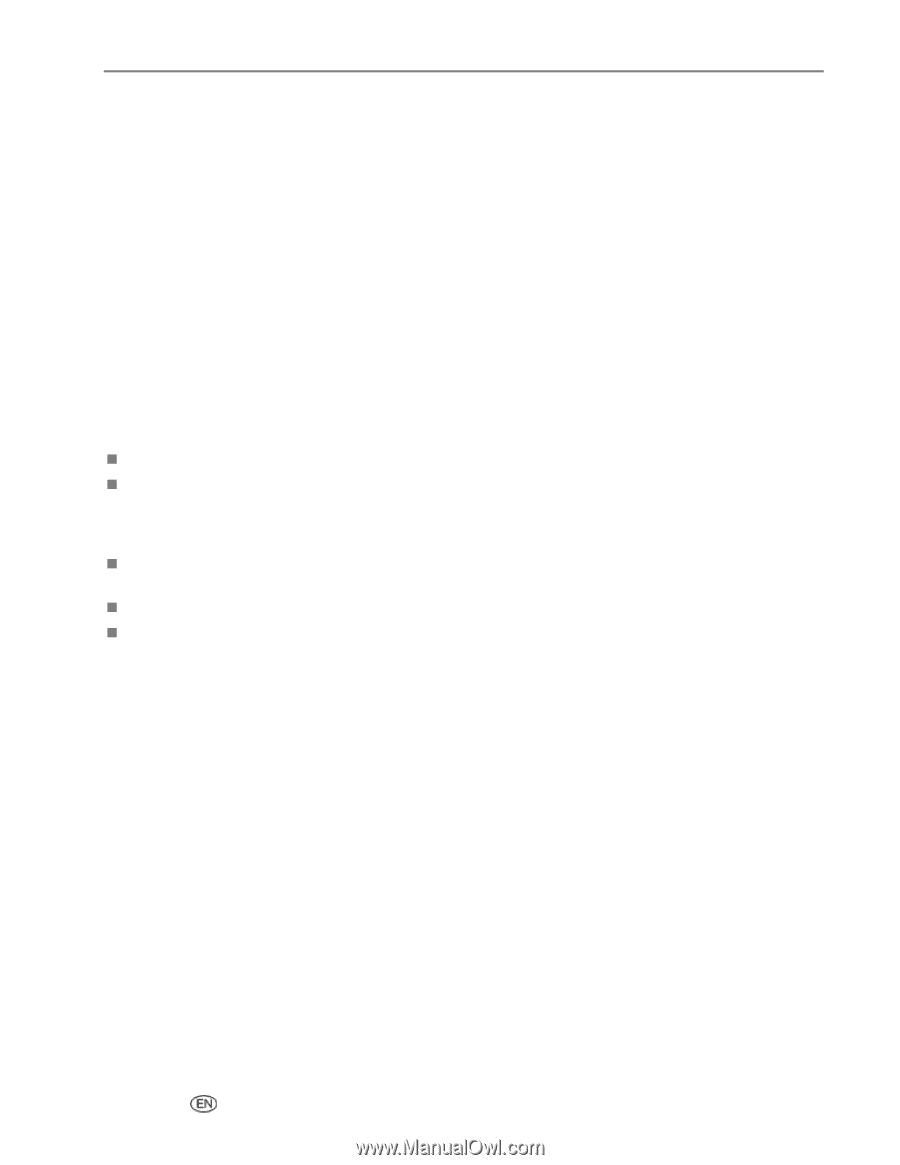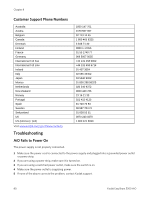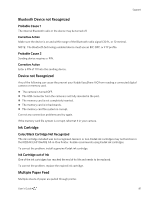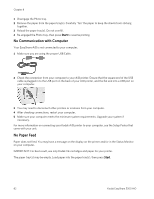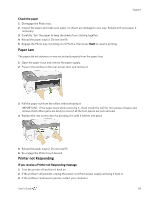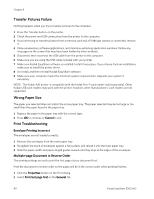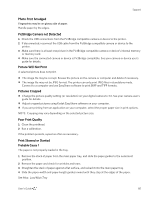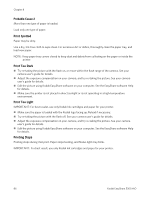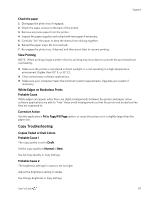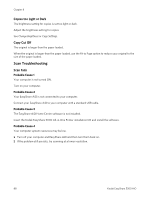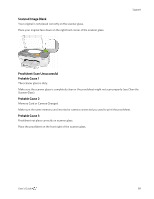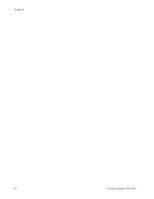Kodak 5300 User Guide - Page 89
Photo Print Smudged, PictBridge Camera not Detected, Picture Will Not Print, Pictures Cropped - review
 |
UPC - 041778804056
View all Kodak 5300 manuals
Add to My Manuals
Save this manual to your list of manuals |
Page 89 highlights
Support Photo Print Smudged Fingerprints may be on glossy side of paper. Handle paper by the edges. PictBridge Camera not Detected 1 Check the USB connections from the PictBridge compatible camera or device to the printer. 2 If disconnected, reconnect the USB cable from the PictBridge compatible camera or device to the printer. 3 Make sure there is at least one picture in the PictBridge compatible camera or device's internal memory or memory card. 4 Make sure the connected camera or device is PictBridge compatible. See your camera or device user's guide for details. Picture Will Not Print A selected picture does not print. „ The image file may be corrupt. Review the picture on the camera or computer and delete if necessary. „ The image file may not be JPEG format. The printer can only print JPEG files in standalone mode. Connect to a computer and use EasyShare software to print BMP and TIFF formats. Pictures Cropped „ Change the picture quality setting (or resolution) on your digital camera to 3:2. See your camera user's guide for details. „ Adjust cropped pictures using Kodak EasyShare software on your computer. „ If you are printing from an application on your computer, select the proper paper size in print options. NOTE: Cropping may vary depending on the selected picture size. Poor Print Quality 1 Clean the printhead. 2 Run a calibration. If the problem persists, repeat as often as necessary. Print Skewed or Slanted Probable Cause 1 The paper is not properly loaded in the tray. 1 Remove the stack of paper from the main paper tray, and slide the paper guides to the outermost position. 2 Remove the paper and check for wrinkles and tears. 3 Straighten the stack of paper against a flat surface, and reload it into the main paper tray. 4 Slide the paper-width and paper-length guides inward until they stop at the edges of the paper. See Also: Load Main Tray User's Guide 85