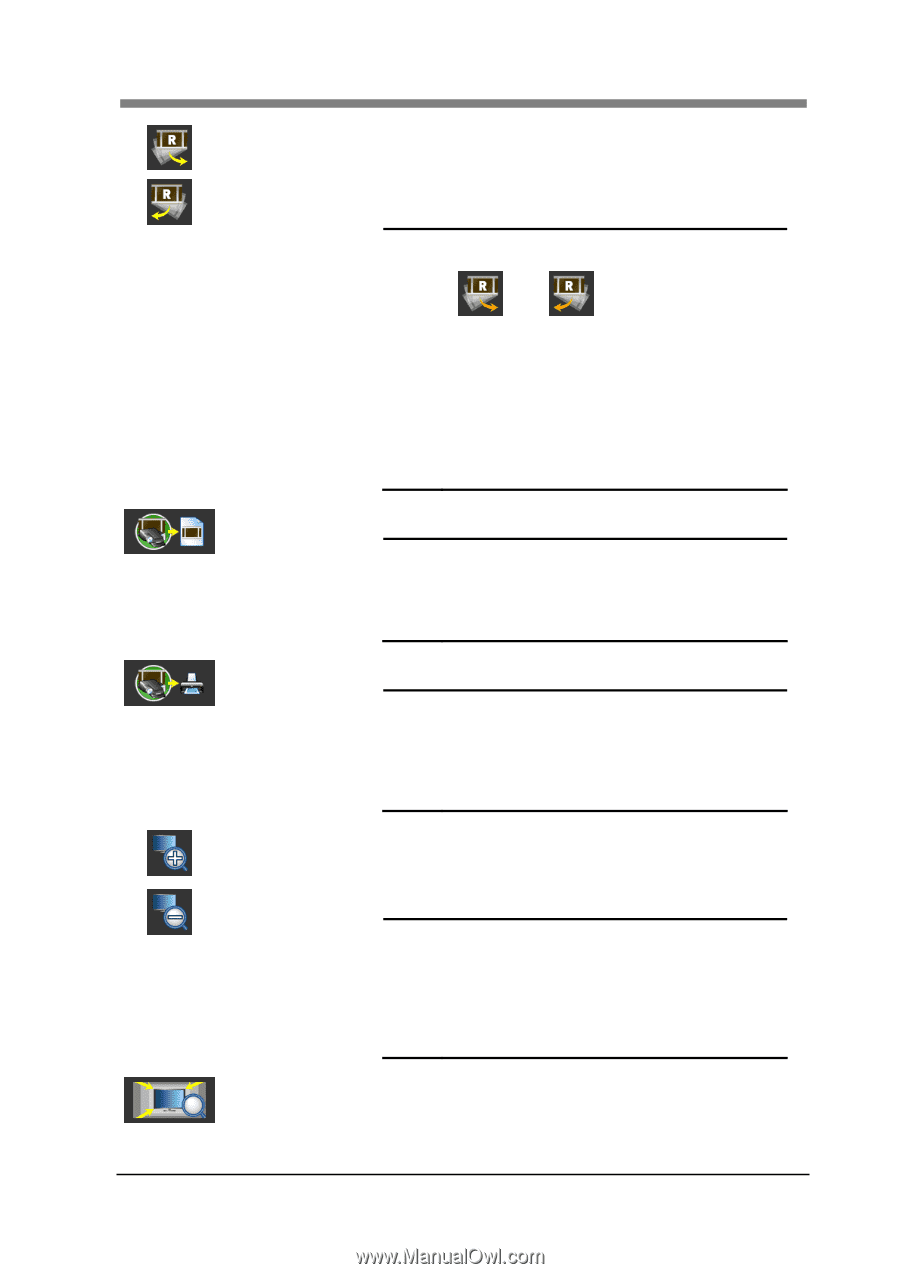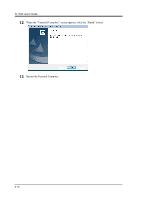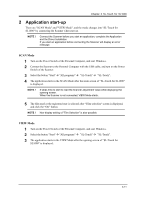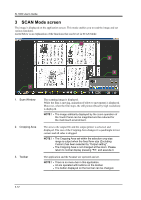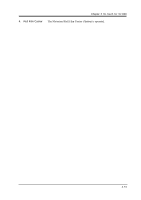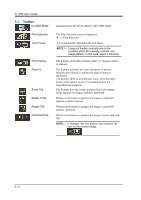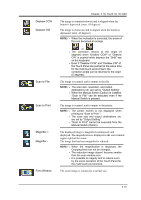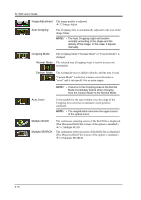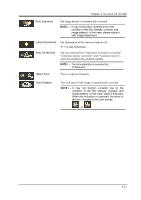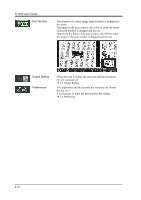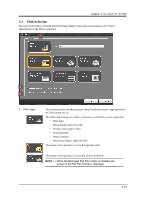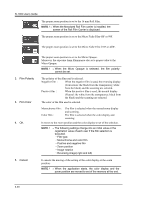Konica Minolta SL1000 Digital Film Scanner SL1000 User Guide - Page 41
Deskew CCW, Scan to File, Scan to Print, Magnifier, Fit to Window
 |
View all Konica Minolta SL1000 Digital Film Scanner manuals
Add to My Manuals
Save this manual to your list of manuals |
Page 41 highlights
Deskew CCW Deskew CW Scan to File Scan to Print Magnifier + Magnifier Fit to Window Chapter 3 SL-Touch for SL1000 The image is counterclockwise and is aligned when the button is depressed. (max. 45 degrees) The image is clockwise and is aligned when the button is depressed. (max. 45 degrees) NOTE ! When the inclination is corrected, the arrow of the icon becomes an orange. or The correction returns to the origin (0 degrees) when "Deskew CCW" or "Deskew CW" is pushed while depress the "Shift" key on the keyboard. Even if "Deskew CCW" and "Deskew CW" of the Touch Panel are pushed at the same time for the multi touch environment, the correction angle can be returned to the origin (0 degrees). The image is scanned, and it outputs to the file. NOTE ! The scan size, resolution, and output destinations etc. are set by "Output Setting" When the Manual Switch (Option) is installed, "Scan to File" can be executed even if the Manual Switch is pressed. The image is scanned, and it outputs to the printer. NOTE ! The printer screen is not displayed when printing by "Scan to Print ". The scan size and output destinations etc. are set by "Output Setting". "Scan to Print" cannot be executed from the Manual Switch (Option). The displayed image is magnified continuously and displayed. The magnification is displayed in the scan window (upper right) at the zoom. The image that has been magnified is reduced. NOTE ! When the magnification is displayed, the Cropping Area can not be changed.. The reduction image doesn't become smaller than the scan window size. It is possible to magnify and to reduce even by the zoom operation of the Touch Panel for the multi touch environment. The zoom image is returned to a normal size. 3-15