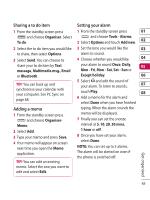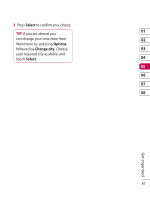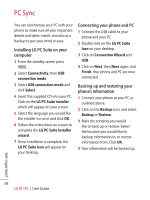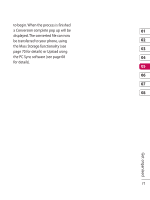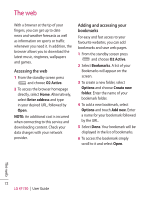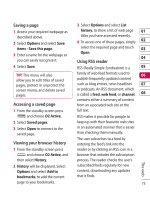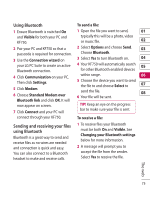LG KF750 User Guide - Page 72
Using your phone as a mass, storage device, PIN for DivX connection
 |
UPC - 411378092618
View all LG KF750 manuals
Add to My Manuals
Save this manual to your list of manuals |
Page 72 highlights
PC Sync NOTE: The following conditions must NOTE: Your phone must be be met in order to use Music. unplugged from your PC to initiate · Windows XP Service Pack 2 or higher. Mass Storage. · Windows Media Player 11 or higher. · USB Connection mode should be active and Music Sync mode should be on. NOTE: Mass storage backs up content saved on your memory card only, not your handset memory. To transfer the content of your handset memory (e.g. contacts) you'll need to synchronise Using your phone as a mass using PC Sync. storage device Your phone can only be used as a mass storage device if you have a memory card inserted. 1 Disconnect your phone from your PC. 2 From the standby screen press and choose Settings. 3 Select Connectivity, then USB connection mode. 4 Highlight Mass storage and touch Select. PIN for DivX connection Install the DivX converter which is supplied on the same CD as the PC Sync software. Once installed select DivX from the Program Files on your PC, then DivX converter followed by Converter. This will open the Converter application. Use the arrows in the application to change the conversion format to Mobile. If you a right click on the application box and select 5 Connect your phone to your PC. Preferences, you can change the Your phone will read: Connecting location that the converted files are as Mass Storage... followed by saved in. Connected as Mass Storage Mode. Once you are ready to convert your Do not disconnect during transfer. files, simply drag and drop the files 6 All of your phone files will into the application. You will need automatically be stored onto your then to select Convert for the process 70 PC hard drive. LG KF750 | User Guide Get organised