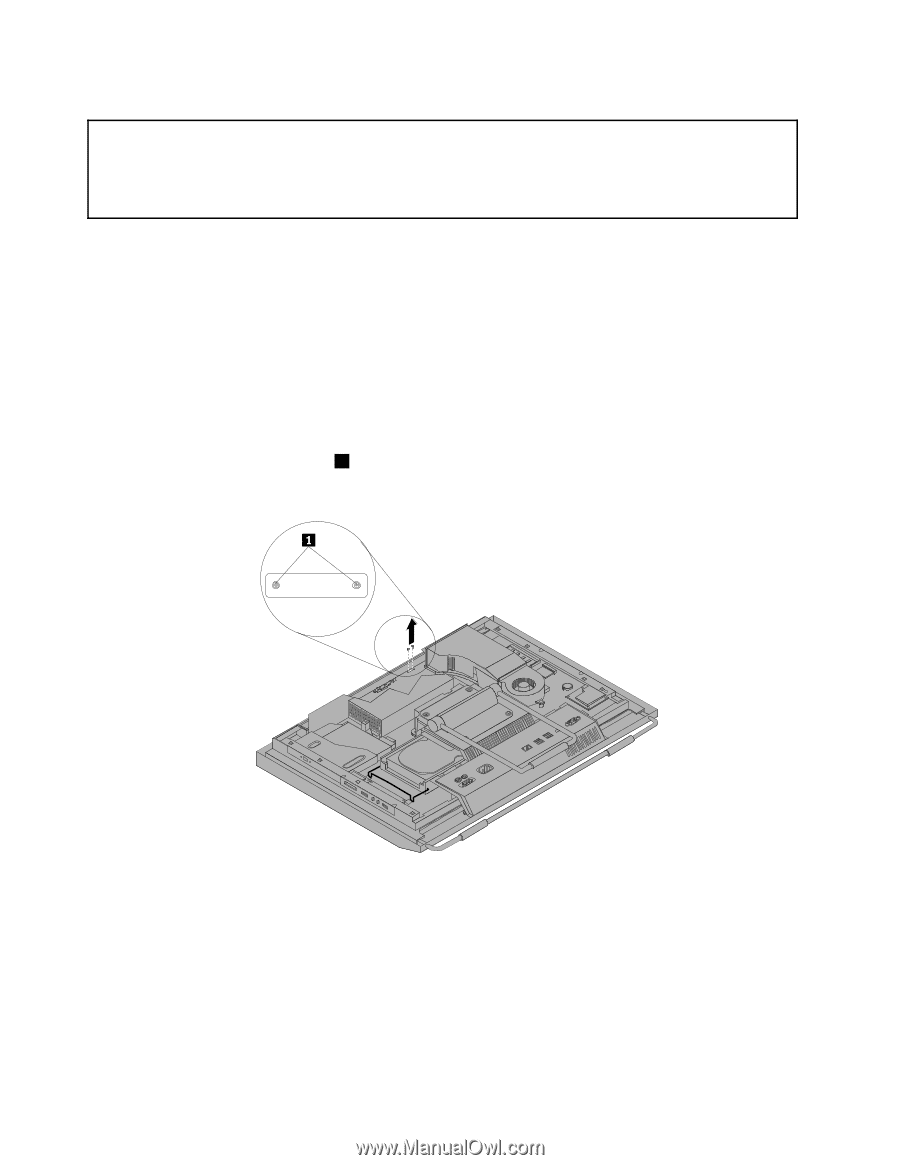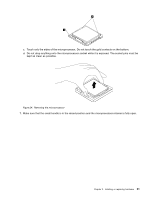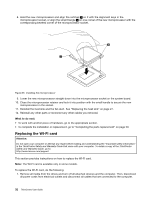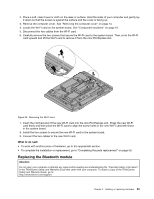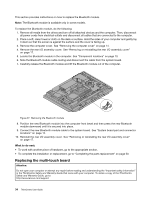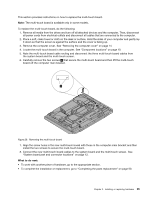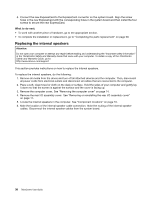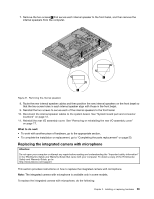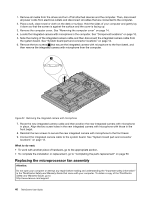Lenovo ThinkCentre M90z (English) User Guide - Page 44
Replacing the ambient light sensor, Carefully remove the two screws
 |
View all Lenovo ThinkCentre M90z manuals
Add to My Manuals
Save this manual to your list of manuals |
Page 44 highlights
Replacing the ambient light sensor Attention: Do not open your computer or attempt any repair before reading and understanding the "Important safety information" in the ThinkCentre Safety and Warranty Guide that came with your computer. To obtain a copy of the ThinkCentre Safety and Warranty Guide, go to: http://www.lenovo.com/support This section provides instructions on how to replace the ambient light sensor. Note: The ambient light sensor is available only in some models. To replace the ambient light sensor, do the following: 1. Remove all media from the drives and turn off all attached devices and the computer. Then, disconnect all power cords from electrical outlets and disconnect all cables that are connected to the computer. 2. Place a soft, clean towel or cloth on the desk or surface. Hold the sides of your computer and gently lay it down so that the screen is against the surface and the cover is facing up. 3. Remove the computer cover. See "Removing the computer cover" on page 14. 4. Locate the ambient light sensor in the computer. See "Component locations" on page 10. 5. Carefully remove the two screws 1 that secure the ambient light sensor and then lift the ambient light sensor out of the computer. Figure 29. Removing the ambient light sensor 6. Disconnect the ambient light sensor cable from the system board. 7. Align the screw holes in the new ambient light sensor with the corresponding holes in the computer and then install the two screws to secure the ambient light sensor. 8. Connect the new ambient light sensor cable to the system board. See "System board part and connector locations" on page 12. 36 ThinkCentre User Guide