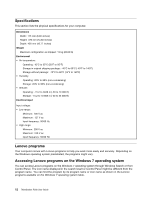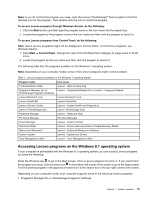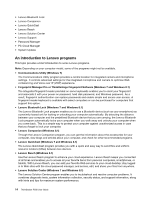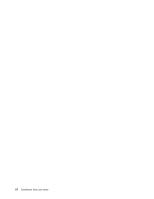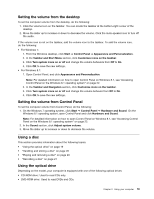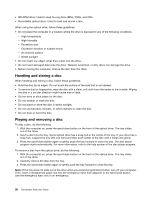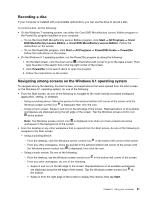Lenovo ThinkStation P300 (English) User Guide - Tower Form Factor - Page 29
Using your computer, Registering your computer, Using keyboard shortcuts
 |
View all Lenovo ThinkStation P300 manuals
Add to My Manuals
Save this manual to your list of manuals |
Page 29 highlights
Chapter 2. Using your computer This chapter provides information about the following topics: • "Registering your computer" on page 17 • "Using keyboard shortcuts" on page 17 • "Using the fingerprint reader" on page 17 • "Using the wheel mouse" on page 18 • "Setting the computer volume" on page 18 • "Using a disc" on page 19 • "Navigating among screens on the Windows 8.1 operating system" on page 21 • "Accessing Control Panel on the Windows 8.1 operating system" on page 22 • "Frequently asked questions" on page 23 Registering your computer When you register your computer, information is entered into a database, which enables Lenovo to contact you in case of a recall or other severe problem. After you register your computer with Lenovo, you will receive quicker service when you call Lenovo for help. In addition, some locations offer extended privileges and services to registered users. To register your computer with Lenovo, do one of the following: • Go to http://www.lenovo.com/register and follow the instructions on the screen to register your computer. • Register your computer through a preinstalled registration program with your computer connected to the Internet: - For Windows 7: The preinstalled Lenovo Product Registration program launches automatically after you have used your computer for a time. Follow the instructions on the screen to register your computer. - For Windows 8.1: Open the Lenovo Support program. Then, click Registration and follow the instructions on the screen to register your computer. Using keyboard shortcuts Depending on the model, your computer comes with either a standard keyboard or a fingerprint-reader keyboard. The Microsoft Windows keyboard shortcuts are provided on both types of keyboards. A keyboard shortcut is one key or combination of multiple keys. By pressing a keyboard shortcut, you can perform a task that requires a mouse or other pointing device. When you work with Windows and other programs, keyboard shortcuts make it easier to interact with your computer and save your time and effort. For more information about the keyboard shortcuts, go to http://windows.microsoft.com, and then type any of the following keywords for searching: keyboard shortcuts, key combinations, shortcut keys. Using the fingerprint reader The integrated fingerprint reader provided on some keyboards enables you to enroll your fingerprint and associate it with your power-on password, hard disk password, and Windows password. As a result, fingerprint authentication can replace passwords and enable simple and secure user access. A fingerprint © Copyright Lenovo 2014 17