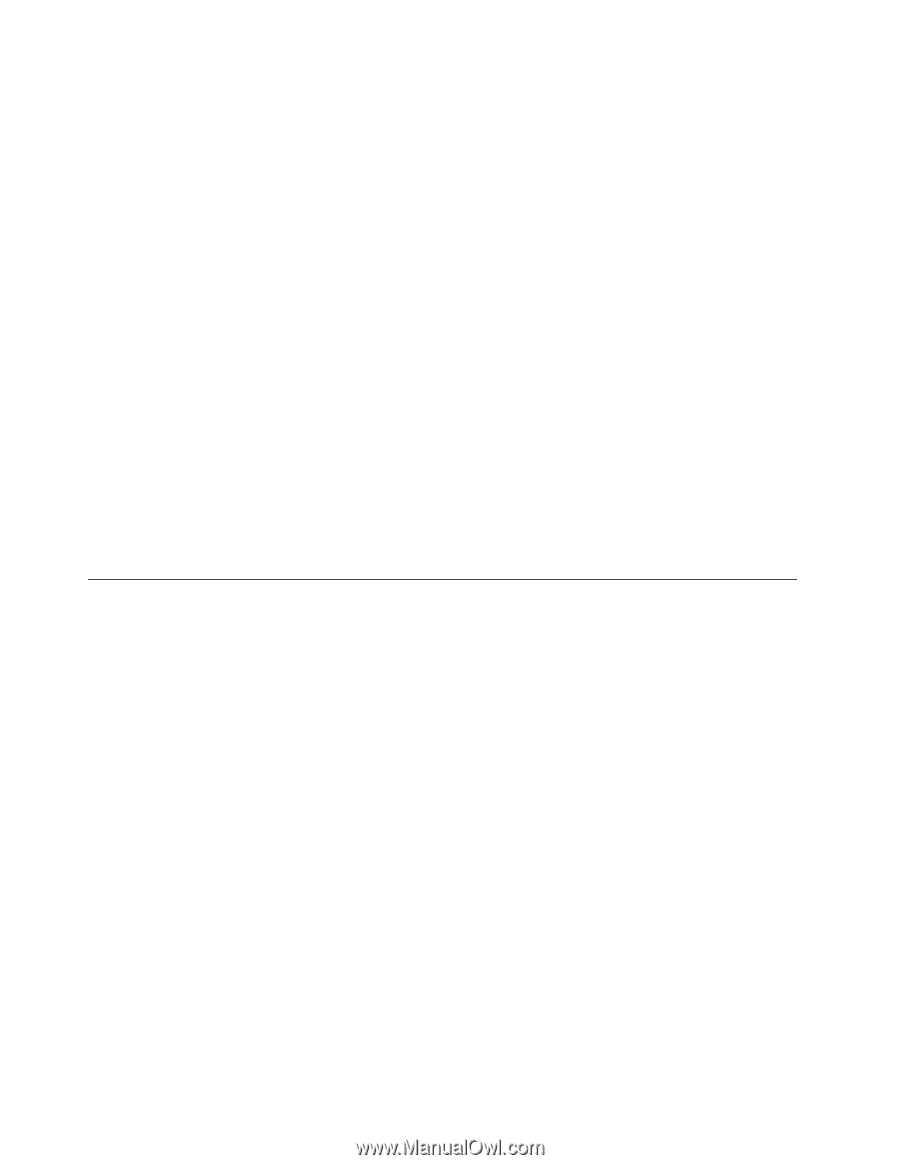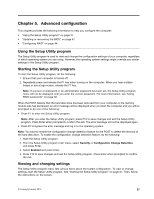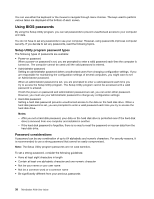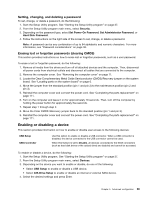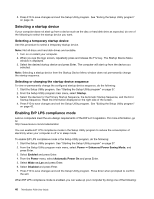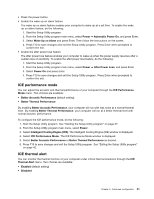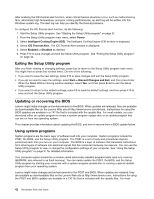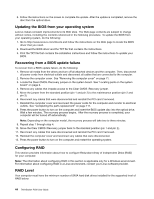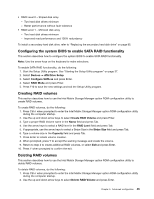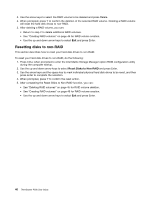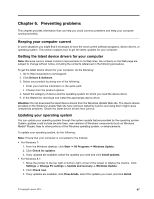Lenovo ThinkStation P300 (English) User Guide - Tower Form Factor - Page 54
Exiting the Setup Utility program, Updating or recovering the BIOS, Using system programs
 |
View all Lenovo ThinkStation P300 manuals
Add to My Manuals
Save this manual to your list of manuals |
Page 54 highlights
After enabling the ICE thermal alert function, when critical thermal situations occur, such as malfunctioning fans, abnormally high temperature, and poor cooling performances, an alert log will be written into the Windows system log. The alert log can help you identify the thermal problems. To configure the ICE thermal alert function, do the following: 1. Start the Setup Utility program. See "Starting the Setup Utility program" on page 37. 2. From the Setup Utility program main menu, select Power. 3. Select Intelligent Cooling Engine (ICE). The Intelligent Cooling Engine (ICE) window is displayed. 4. Select ICE Thermal Alert. The ICE Thermal Alert window is displayed. 5. Select Enabled or Disabled as desired. 6. Press F10 to save changes and exit the Setup Utility program. See "Exiting the Setup Utility program" on page 42. Exiting the Setup Utility program After you finish viewing or changing settings, press Esc to return to the Setup Utility program main menu. You might have to press Esc several times. Do one of the following: • If you want to save the new settings, press F10 to save changes and exit the Setup Utility program. • If you do not want to save the settings, select Exit ➙ Discard Changes and Exit, and then press Enter. When the Reset Without Saving window displays, select Yes, and then press Enter to exit the Setup Utility program. • If you want to return to the default settings, press F9 to load the default settings, and then press F10 to save and exit the Setup Utility program. Updating or recovering the BIOS Lenovo might make changes and enhancements to the BIOS. When updates are released, they are available as downloadable files on the Lenovo Web site at http://www.lenovo.com/drivers. Instructions for using the BIOS updates are available in a TXT file that is included with the update files. For most models, you can download either an update program to create a system-program-update disc or an update program that can be run from the operating system. This chapter provides information about updating the BIOS, and how to recover from a BIOS update failure. Using system programs System programs are the basic layer of software built into your computer. System programs include the POST, the BIOS, and the Setup Utility program. The POST is a set of tests and procedures that are performed each time you turn on your computer. The BIOS is a layer of software that translates instructions from other layers of software into electrical signals that the computer hardware can execute. You can use the Setup Utility program to view or change the configuration settings of your computer. See "Using the Setup Utility program" on page 37 for detailed information. Your computer system board has a module called electrically erasable programmable read-only memory (EEPROM, also referred to as flash memory). You can easily update the POST, the BIOS, and the Setup Utility program by starting your computer with a system-program-update disc or running a special update program from your operating system. Lenovo might make changes and enhancements to the POST and BIOS. When updates are released, they are available as downloadable files on the Lenovo Web site at http://www.lenovo.com. Instructions for using the POST and BIOS updates are available in a TXT file that is included with the update files. For most 42 ThinkStation P300 User Guide