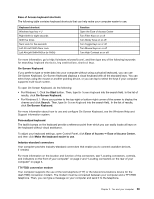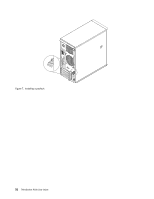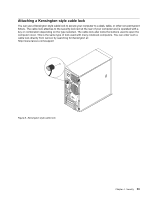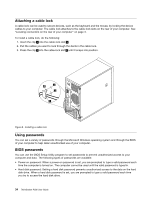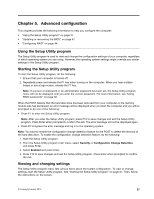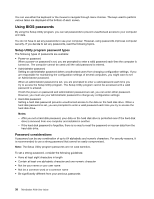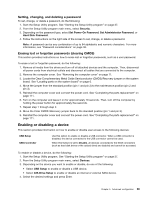Lenovo ThinkStation P300 (English) User Guide - Tower Form Factor - Page 46
Attaching a cable lock, Using passwords
 |
View all Lenovo ThinkStation P300 manuals
Add to My Manuals
Save this manual to your list of manuals |
Page 46 highlights
Attaching a cable lock A cable lock can be used to secure devices, such as the keyboard and the mouse, by locking the device cables to your computer. The cable lock attaches to the cable-lock slots on the rear of your computer. See "Locating connectors on the rear of your computer" on page 3. To install a cable lock, do the following: 1. Insert the clip 1 into the cable-lock slot 4 . 2. Pull the cables you want to lock through the dents in the cable lock. 3. Press the clip 2 into the cable-lock slot 3 until it snaps into position. Figure 9. Installing a cable lock Using passwords You can set a variety of passwords through the Microsoft Windows operating system and through the BIOS of your computer to help deter unauthorized use of your computer. BIOS passwords You can use the BIOS Setup Utility program to set passwords to prevent unauthorized access to your computer and data. The following types of passwords are available: • Power-on password: When a power-on password is set, you are prompted to type a valid password each time the computer is turned on. The computer cannot be used until the valid password is typed in. • Hard disk password: Setting a hard disk password prevents unauthorized access to the data on the hard disk drive. When a hard disk password is set, you are prompted to type a valid password each time you try to access the hard disk drive. 34 ThinkStation P300 User Guide