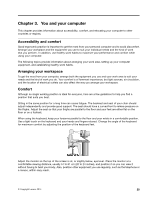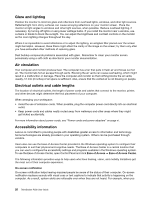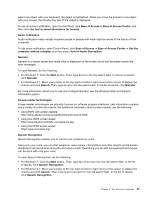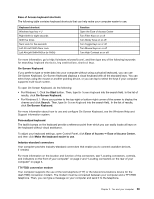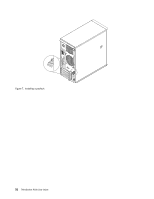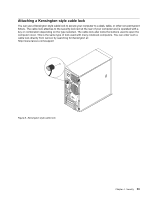Lenovo ThinkStation P300 (English) User Guide - Tower Form Factor - Page 40
Ease of Access, All Programs
 |
View all Lenovo ThinkStation P300 manuals
Add to My Manuals
Save this manual to your list of manuals |
Page 40 highlights
For more information about how to use and configure Speech Recognition, see the Windows Help and Support information system. Customizable text size Depending on your preference, you can change only the text size instead of changing the size of everything on the desktop. To change the text size, open Control Panel and click Appearances and Personalization ➙ Display. Then, go to Change only the text size and set a text size that meets your needs. Magnifier Your computer is equipped with the Microsoft Magnifier to help visually impaired people use the computer more comfortably. Magnifier is a useful utility that enlarges the entire screen or part of the screen so that you can see the words and images better. You can open Magnifier from the Ease of Access Center. To open Magnifier, do the following: • For Windows 7: Click the Start button, click All Programs ➙ Accessories ➙ Ease of Access, and then click Magnifier. • For Windows 8.1: Move your pointer to the top-right or bottom-right corner of the screen to display the charms and click Search. Then, type Magnifier into the search field. In the list of results, click Magnifier. For more information about how to use and configure Magnifier, see the Windows Help and Support information system. Note: For touch-screen computer models, you also can zoom in and zoom out by using touch gestures instead of the keyboard. See "Zoom" on page 28. Zoom You can use the zoom feature to enlarge or reduce the size of text, pictures, maps, or other objects. • From the keyboard: - Zoom in: Press the Windows logo key + the plus-sign key (+) to enlarge the size of text, pictures, maps, or other objects. - Zoom out: Press the Windows logo key + the minus-sign (-) key to reduce the size of text, pictures, maps, or other objects. • From the touch screen: - Zoom in: Move two fingers farther apart on the touch screen to enlarge the size of text, pictures, maps, or other objects. - Zoom out: Move two fingers closer together on the touch screen to reduce the size of text, pictures, maps, or other objects. Screen resolution You can make your documents easier to read by adjusting the screen resolution of your computer. To adjust the screen resolution, right click anywhere on the desktop, click Screen resolution, and then adjust the settings as you prefer. Note: Setting too low of a resolution might prevent some items from fitting on the screen. For alternatives on increasing the size of text and other objects, see the following: • "Customizable text size" on page 28 • "Magnifier" on page 28 • "Zoom" on page 28 28 ThinkStation P300 User Guide