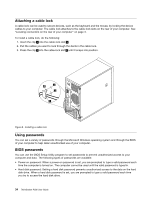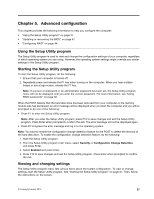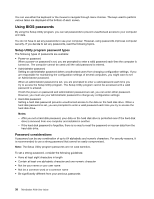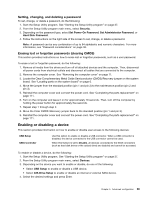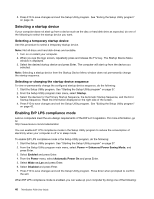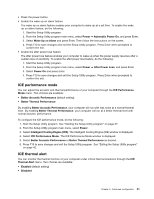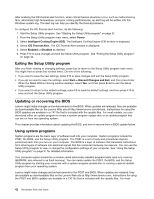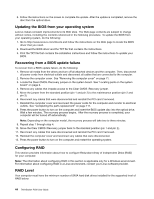Lenovo ThinkStation P300 (English) User Guide - Tower Form Factor - Page 51
Enabling or disabling a device, Setting, changing, and deleting a password
 |
View all Lenovo ThinkStation P300 manuals
Add to My Manuals
Save this manual to your list of manuals |
Page 51 highlights
Setting, changing, and deleting a password To set, change, or delete a password, do the following: 1. Start the Setup Utility program. See "Starting the Setup Utility program" on page 37. 2. From the Setup Utility program main menu, select Security. 3. Depending on the password type, select Set Power-On Password, Set Administrator Password, or Hard Disk Password. 4. Follow the instructions on the right side of the screen to set, change, or delete a password. Note: A password can be any combination of up to 64 alphabetic and numeric characters. For more information, see "Password considerations" on page 38. Erasing lost or forgotten passwords (clearing CMOS) This section provides instructions on how to erase lost or forgotten passwords, such as a user password. To erase a lost or forgotten password, do the following: 1. Remove all media from the drives and turn off all attached devices and the computer. Then, disconnect all power cords from electrical outlets and disconnect all cables that are connected to the computer. 2. Remove the computer cover. See "Removing the computer cover" on page 71. 3. Locate the Clear Complementary Metal Oxide Semiconductor (CMOS)/Recovery jumper on the system board. See "Locating parts on the system board" on page 6. 4. Move the jumper from the standard position (pin 1 and pin 2) to the maintenance position (pin 2 and pin 3). 5. Reinstall the computer cover and connect the power cord. See "Completing the parts replacement" on page 111. 6. Turn on the computer and leave it on for approximately 10 seconds. Then, turn off the computer by holding the power button for approximately five seconds. 7. Repeat step 1 through step 2. 8. Move the Clear CMOS /Recovery jumper back to the standard position (pin 1 and pin 2). 9. Reinstall the computer cover and connect the power cord. See "Completing the parts replacement" on page 111. Enabling or disabling a device This section provides information on how to enable or disable user access to the following devices: USB Setup SATA Controller Use this option to enable or disable a USB connector. When a USB connector is disabled, the device connected to the USB connector cannot be used. When this feature is set to Disable, all devices connected to the SATA connectors (such as hard disk drives or the optical drive) are disabled and cannot be accessed. To enable or disable a device, do the following: 1. Start the Setup Utility program. See "Starting the Setup Utility program" on page 37. 2. From the Setup Utility program main menu, select Devices. 3. Depending on the device you want to enable or disable, do one of the following: • Select USB Setup to enable or disable a USB device. • Select ATA Drive Setup to enable or disable an internal or external SATA device. 4. Select the desired settings and press Enter. Chapter 5. Advanced configuration 39