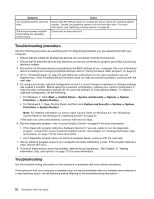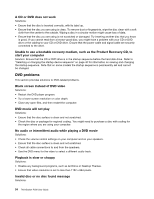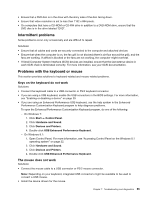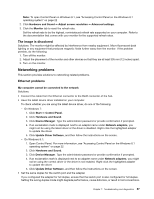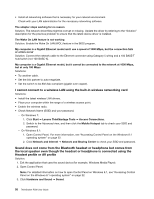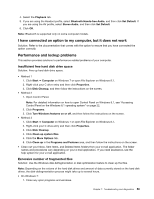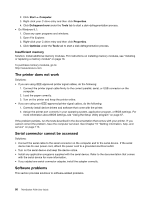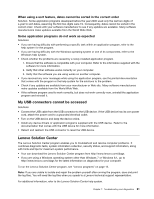Lenovo ThinkStation P300 (English) User Guide - Tower Form Factor - Page 68
Monitor problems, The wireless keyboard does not work
 |
View all Lenovo ThinkStation P300 manuals
Add to My Manuals
Save this manual to your list of manuals |
Page 68 highlights
• If you are using a USB mouse, enable the USB connectors in the BIOS settings. For more information, see "Enabling or disabling a device" on page 39. The pointer on the screen does not move smoothly with the mouse Solution: Clean the mouse. For more information, see "Optical mouse" on page 49. The fingerprint reader on the keyboard does not work Solutions: • Enroll your fingerprint correctly. • Never scratch the surface of the reader with a hard, pointed object. • Never scrap the surface of the reader with your nail or anything hard. • Use or touch the reader with a clean finger. • Ensure that the surface of your finger is the same with the one when you last enrolled. The wireless keyboard does not work Solutions: • If the transceiver communications LED is not on, reconnect the transceiver and the keyboard. • If the wireless keyboard does not work when the transceiver communications LED is on, restart your computer. If the problem persists after the restart, ensure that: • The batteries are installed correctly. • The batteries still retain their current. • The distance from the wireless keyboard to the transceiver is less than 10 m (393.7 inches). • The transceiver is installed fully. Monitor problems This section provides solutions to monitor-related problems. My screen goes blank while the computer is on Solutions: Your screen saver or power management might have been enabled. Do one of the following: • Press a key to exit the screen saver. • Press the power button to resume the computer from sleep or hibernation mode. The monitor works when I turn on the computer, but goes blank when I start some application programs Solutions: • Connect the monitor signal cable from your monitor to an appropriate connector on the computer. A loose cable might cause intermittent problems. • Install the device drivers for the application programs. Refer to the documentation for the affected application program to check whether any device drivers are required. The image appears to be flickering Solution: Reset the refresh rate. 1. Open Control Panel. 56 ThinkStation P300 User Guide