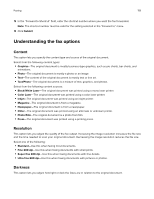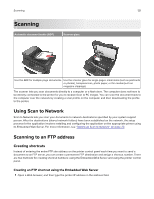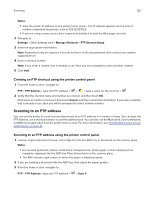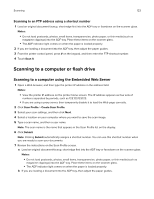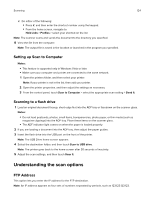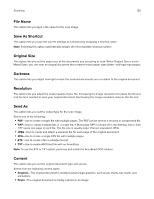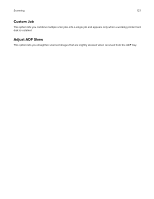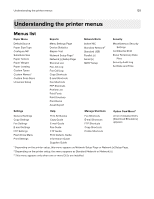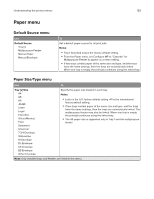Lexmark MX417 User Guide - Page 124
Setting up Scan to Computer, Scanning to a flash drive, Understanding the scan options, FTP Address
 |
View all Lexmark MX417 manuals
Add to My Manuals
Save this manual to your list of manuals |
Page 124 highlights
Scanning 124 c Do either of the following: • Press #, and then enter the shortcut number using the keypad. • From the home screen, navigate to: Held Jobs > Profiles > select your shortcut on the list Note: The scanner scans and sends the document to the directory you specified. 8 View the file from the computer. Note: The output file is saved in the location or launched in the program you specified. Setting up Scan to Computer Notes: • This feature is supported only in Windows Vista or later. • Make sure your computer and printer are connected to the same network. 1 Open the printers folder, and then select your printer. Note: If your printer is not in the list, then add your printer. 2 Open the printer properties, and then adjust the settings as necessary. 3 From the control panel, touch Scan to Computer > select the appropriate scan setting > Send It. Scanning to a flash drive 1 Load an original document faceup, short edge first into the ADF tray or facedown on the scanner glass. Notes: • Do not load postcards, photos, small items, transparencies, photo paper, or thin media (such as magazine clippings) into the ADF tray. Place these items on the scanner glass. • The ADF indicator light comes on when the paper is loaded properly. 2 If you are loading a document into the ADF tray, then adjust the paper guides. 3 Insert the flash drive into the USB port on the front of the printer. Note: The USB Drive home screen appears. 4 Select the destination folder, and then touch Scan to USB drive. Note: The printer goes back to the home screen after 30 seconds of inactivity. 5 Adjust the scan settings, and then touch Scan It. Understanding the scan options FTP Address This option lets you enter the IP address for the FTP destination. Note: An IP address appears as four sets of numbers separated by periods, such as 123.123.123.123.