McAfee AVDCDE-BA-CA User Guide - Page 166
Method 3: Starting a scan task from a settings file, Con Enable task, Follow these steps
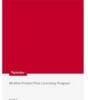 |
View all McAfee AVDCDE-BA-CA manuals
Add to My Manuals
Save this manual to your list of manuals |
Page 166 highlights
Using the VirusScan application You can: • Start one of the preset tasks in its default configuration. Select a task in the task list, then click in the Console toolbar. If the scan task is set to start automatically, the VirusScan application window will open and the task will run immediately. If the task is not set to start automatically, the window will open, but you must click Scan Now to start the operation. • Create and schedule a new task of your own. Click in the Console toolbar to open the Task Properties dialog box. Name your task, choose security options for it, specify how you want it to appear when it runs and what you want it to do when it finishes. To set configuration options for the task, click the Configure button at the bottom of the property page. To learn about how to configure your scan task, see "Configuring VirusScan application options" on page 208. 2. Click the Schedule tab to specify when the task should run. Select the Enable task checkbox to ready it to run at the scheduled time. To learn how to set a schedule for the task, see "Enabling tasks" on page 204. Method 3: Starting a scan task from a settings file You can use any settings file you've saved with your own configuration options to start the VirusScan application. Follow these steps: 1. Locate and double-click a settings file that you saved from the VirusScan application window. This reopens the VirusScan application window and loads the configuration options you saved (Figure 5-4). Figure 5-4. VirusScan Advanced window 166 McAfee VirusScan Anti-Virus Software















