McAfee AVDCDE-BA-CA User Guide - Page 240
Understanding the AutoUpgrade utility
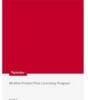 |
View all McAfee AVDCDE-BA-CA manuals
Add to My Manuals
Save this manual to your list of manuals |
Page 240 highlights
Updating and Upgrading VirusScan Software • Save the Update file for later usage. Select this checkbox to have the AutoUpdate utility save an unextracted copy of the .DAT file package in a location you specify. The utility then extracts the .DAT files from the update package and continues with the installation. By contrast, the Retrieve the Update file but do not perform the update option saves the unextracted file, but does not install the new .DAT files. To tell the AutoUpdate utility where to save the .DAT file package, enter a path and folder name in the text box below this checkbox, or click Browse to locate a suitable folder. • Run a Program after a successful Update. Select this checkbox to tell the utility to start another program after it installs new .DAT files. You might want to use this option, for example, to start an e-mail client program or a network message utility that notifies a system administrator that the update operation completed successfully. Next, enter the path and file name for the program you want to run, or click Browse to locate the program on your hard disk. 3. To save your changes and return to the Automatic Update dialog box, click OK. To close the dialog box without saving your changes, click Cancel. Understanding the AutoUpgrade utility Network Associates revises VirusScan software and the Olympus scan engine regularly to add new detection and repair capabilities, new features for manageability and flexibility, and other enhancements that make it a better anti-virus security tool. VirusScan software's AutoUpgrade utility is designed specifically to look for and download these new versions as they become available. You can use this utility in conjunction with the SuperDAT utility to automate scan engine upgrades. To learn how to do so, see "Using the AutoUpgrade and SuperDAT utilities together" on page 250. The AutoUpgrade utility runs exclusively as a task from within the VirusScan Console. To use it to upgrade your VirusScan software, you must: • Set a schedule for the AutoUpgrade task, and enable it to run • Set a password to protect your configuration settings, if you wish • Configure the task to download new files from a specific location on your network, or on the Internet 240 McAfee VirusScan Anti-Virus Software















