McAfee AVDCDE-BA-CA User Guide - Page 60
If VirusScan software found an infection during installation, follow these, steps carefully
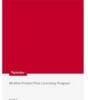 |
View all McAfee AVDCDE-BA-CA manuals
Add to My Manuals
Save this manual to your list of manuals |
Page 60 highlights
Removing Infections From Your System If VirusScan software found an infection during installation, follow these steps carefully: 1. Quit Setup immediately, then shut down your computer. Be sure to turn the power to your system off completely. Do not press CTRL+ALT+DEL or reset your computer to restart your system-some viruses can remain intact during this type of "warm" reboot. 2. If you created a VirusScan Emergency Disk during installation, or if your VirusScan copy came with one, lock the disk, then insert it into your floppy drive. Š NOTE: If your VirusScan software copy did not come with an Emergency Disk, or if you could not create an Emergency Disk during Setup, you must create a disk on an uninfected computer. Locate a computer that you know is virus-free, then follow the steps outlined in "Using the Emergency Disk Creation utility" on page 49. 3. Wait at least 15 seconds, then start your computer again. Š NOTE: If you have your computer's BIOS configured to look for its boot code first on your C: drive, you should change your BIOS settings so that your computer looks first on your A: or B: drive. Consult your hardware documentation to learn how to configure your BIOS settings. After it starts your computer, the Emergency Disk runs a batch file that leads you through an emergency scan operation. The batch file first asks you whether you cycled the power on your computer. 4. Type y to continue, then skip to Step 7. If you did not, type n, then turn your computer completely off and begin again. The batch file next tells you that it will start a scan operation. 5. Read the notice shown on your screen, then press any key on your keyboard to continue. The Emergency Disk will load the files it needs to conduct the scan operation into memory. If you have extended memory on your computer, it will load its database files into that memory for faster execution. 60 McAfee VirusScan Anti-Virus Software















