McAfee AVDCDE-BA-CA User Guide - Page 203
Auto Exit, Never Exit, Con Run Now, Start Automatically, Scan Now, scan operation
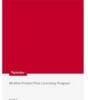 |
View all McAfee AVDCDE-BA-CA manuals
Add to My Manuals
Save this manual to your list of manuals |
Page 203 highlights
Creating and Configuring Scheduled Tasks • Auto Exit. Click this button to tell the VirusScan application to quit automatically if it has not detected any viruses during this scan task. If the application does find a virus, it will remain open to display its scan results. If you run the task in normal scan mode, it will also allow you to dispose of any viruses it detects, if you have not already set the application to dispose of them automatically. • Never Exit. Click this button to specify that you want the VirusScan application to always remain open after it completes this scan task. If you run the task in normal scan mode, it will display the results of the scan operation and allow you to dispose of any viruses it detected, if you have not already set it to dispose of them automatically. You can then run the task again immediately, if you wish. 6. At this point, you have entered enough information to create your task, but you have not yet chosen program options or scheduled it to run. You can: • Click Configure to set the properties for this task. This opens the VirusScan Properties dialog box. Here, you can tell the VirusScan application where and what to look for during this scan operation, how to respond to any viruses it finds, how to notify you when it finds a virus, what information to record in its activity log, what items to exclude from scan tasks, and whether to protect the configuration options you set for the task. To learn how to set these options, see "Configuring VirusScan application options" on page 208. • Click Run Now to run this task immediately. The task will run with default configuration options or the configuration options you've defined for it. Here's what happens when you click the button: - If you have configured the task to start automatically, it will run immediately. For this to happen, you must have previously selected the Start Automatically checkbox in the VirusScan Properties dialog box. To see this checkbox, click Configure, immediately to the left, then locate the checkbox in the What to Scan area in the Detection property page. - If you chose a scan task that you have not set to start automatically, the VirusScan application window appears. Click Scan Now in this window to run the task. User's Guide 203















