McAfee AVDCDE-BA-CA User Guide - Page 169
Configuring the VirusScan Classic interface, Choosing Where & What options
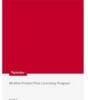 |
View all McAfee AVDCDE-BA-CA manuals
Add to My Manuals
Save this manual to your list of manuals |
Page 169 highlights
Using the VirusScan application Configuring the VirusScan Classic interface For the VirusScan application to protect your system, you must tell it: • what you want it to scan • what you want it to do if it finds a virus • how it should let you know when it finds a virus • whether you want it to keep track of its actions A series of property pages in the VirusScan window controls the options for each task-click each tab to set up the application for your task. To give yourself more configuration options, move to the VirusScan Advanced interface. Choose Advanced from the Tools menu in the VirusScan Classic window. You can start a scan operation with the options you've chosen at any point-simply click Scan Now. To save your changes as default scan options, choose Save As Default from the File menu or click New Scan. To save your settings in a new file, choose Save Settings from the File menu, name your file in the dialog box that appears, then click Save. The settings file you save will have your filename with a .VSC extension. To learn how to use this file to start a VirusScan application scan operation, see "Method 3: Starting a scan task from a settings file" on page 166. Choosing Where & What options VirusScan software initially assumes that you want to scan your C: drive and all of its subfolders, and to restrict the files it scans only to those susceptible to virus infection (Figure 5-6). Figure 5-6. VirusScan Classic window - Where & What page User's Guide 169















