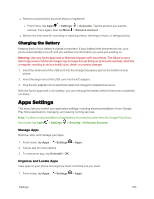Motorola MOTO E User Guide - Page 106
Sound and Notification Settings, Volume, Audio Effects, Volume adjustments
 |
View all Motorola MOTO E manuals
Add to My Manuals
Save this manual to your list of manuals |
Page 106 highlights
Your Cast screen shows the Chromecast enabled devices that you can connect to with your phone. n From home, tap Apps > Settings > Display > Cast. For setup information on how to cast from your Android phone, on your phone go to google.com/chromecast/setup. Sound and Notification Settings Control your phone's audio, from ringtones and alerts to tap tones and notifications. Adjust your alerts and the notifications you can see on your phone. n From home, tap Apps > Settings > Sound & notification. Volume When using any app, you can quickly set the volume on your phone by pressing the volume keys, Changes you make by pressing the volume keys also update the Sound & notification settings. n To set volume, just press the volume buttons while on the home screen (ringtone volume), during a call (earpiece volume), or while playing music or a video (media volume). Audio Effects Choose from pre configured settings for Wired Stereo and Speakers. n From home, tap Apps > Settings > Sound & notification > Audio effects. l Wired Stereo: Choose from Effect profile, Surround sound, and Equalizer settings. l Speaker: Select equalizer options. Volume adjustments Slide the bar to adjust the volume for each category. Settings 98