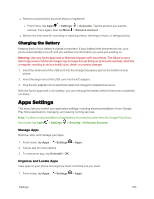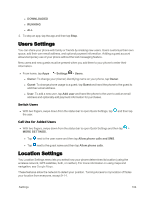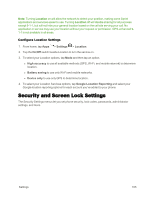Motorola MOTO E User Guide - Page 108
App Notifications, Storage Settings, SD Card
 |
View all Motorola MOTO E manuals
Add to My Manuals
Save this manual to your list of manuals |
Page 108 highlights
App Notifications Configure the options for app notifications. n To set the default notification ringtone, from home, tap Apps > Settings > Sound & notification. l Pulse Notification Light: Choose the pulse light when notifications occur on your locked phone. l When device is locked: Tap to choose the priority of notifications when the phone is locked. l App Notifications: Tap to choose which apps from the list to report a notification. l Notification Access: When listeners are loaded for apps, choose to see their notifications. Storage Settings The Storage Settings menu lets you manage different categories of internal storage on your phone. It also allows you to mount or erase an SD card, and work with your USB connection. To see how much storage your applications are using: n From home, tap Apps > Settings > Storage. l Internal storage (bar): See a comparison of the apps using internal storage, the colors correspond to the apps listed below the bar. l Available: Free storage. l Storage by user/guest: Usage is listed by phone users. Note: To show which apps are using the most data, tap Apps > Settings Flick up the screen to see the individual apps with their data usage below. Note: Apps that use a lot of data might also use a lot of battery power. > Data usage. SD Card Use an (optional) SD Card to store your music, photos, and more. Manage the available storage for the SD card. Move Media Transfer your data from internal memory to the SD card to free up phone memory. Mount SD Card After inserting an SD card, complete the mounting requirements. Settings 100