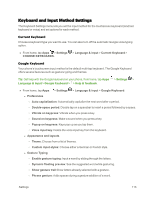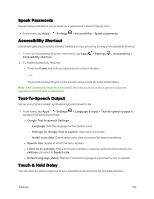Motorola MOTO E User Guide - Page 126
Accessibility Settings, TalkBack
 |
View all Motorola MOTO E manuals
Add to My Manuals
Save this manual to your list of manuals |
Page 126 highlights
Accessibility Settings The Accessibility menu lets you enable and manage accessibility-related applications. Accessibility features are there for everyone, helping to make things easier. Note: For general information, accessories, apps, and more, visit motorola.com/accessibility. Tip: Google Play Store provides access to thousands of apps, many with useful accessibility features. You can customize your phone with more accessible features such as large text, power button to end call, text-to-speech output, and more. To access the accessibility options: n From home, tap Apps > Settings > Accessibility. TalkBack Use TalkBack to read out loud your navigation, your selections, even your books. Talkback reads all of the text you type except for passwords. You can even use Talkback in the Google Play Store. To turn TalkBack on: n From home, tap Apps > Settings > Accessibility > TalkBack, and then tap ON. Note: You might need to download a text-to-speech app. TalkBack features make your phone more useable: n Menus and screens: Tap an item in a menu or screen and your phone speaks the name. n Dialer and text entry: Start typing, and your phone speaks each number or letter. n Notifications: Flick the status bar down and your phone speaks all of the notifications. n Books & more: Open a book, a file, a message, and more and the contents are read out loud (this feature is app dependent). n Browsers: Enable Web pages in your browser to be read out loud. Move between pages, paragraphs, lines, words, or characters. You can navigate through your apps and menus to hear how voice readouts work on your phone. When in TalkBack mode, your phone may read out an item when you first tap it and may require you to tap it again to perform the action. n To pause/resume TalkBack: l Wave your hand over the proximity sensor at the top of the phone. To activate this feature, from home, tap Apps > Settings > Accessibility > TalkBack > Settings > Use proximity sensor. Settings 118