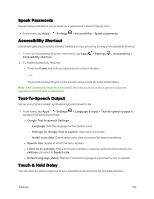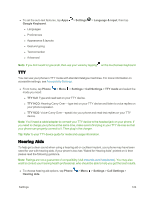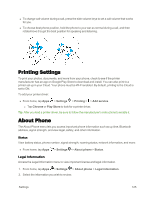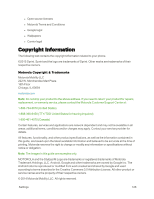Motorola MOTO E User Guide - Page 129
Zoom with Magnification Gestures, Large Text, High Contrast Text, Power Button Ends Call
 |
View all Motorola MOTO E manuals
Add to My Manuals
Save this manual to your list of manuals |
Page 129 highlights
Zoom with Magnification Gestures Get a closer look at the screen with a few simple options. You can zoom in on maps, Web pages, and photos, magnify the screen with taps, and increase the size of text throughout your phone. You can also modify your browser for easier reading. n To pinch to zoom in, tap the screen with two fingers and then drag your fingers together. n To zoom out, tap the screen with two fingers and drag your fingers apart. Tip: To zoom in, you can also double-tap. n To set up screen magnification so you can use tapping, tap Apps > Settings > Accessibility > Magnification gestures. l Triple tap the screen for full screen magnification, or triple tap and hold to temporarily magnify the screen. n To show larger text throughout your phone, tap Apps > Settings > Accessibility > Large text. n To set zoom, text size, contrast, and other accessibility options for your browser, tap Apps > Chrome > > Settings > Accessibility. Large Text Increase the size of text on your phone by choosing Large text. n From home, tap Apps > Settings > Accessibility > Large text. High Contrast Text Use the High Contrast Text option to deepen the contrast between text and screen background. n From home, tap Apps > Settings > Accessibility > High Contrast Text. Power Button Ends Call Turn on Power Button Ends Call so you can end your call in progress by pressing the Power key. n From home, tap Apps > Settings > Accessibility > Power Button Ends Call. Auto-rotate Screen Turn the phone to the left or right and what you see on the screen is always right side up. n From home, tap Apps > Settings > Accessibility > Auto-rotate screen. Settings 121