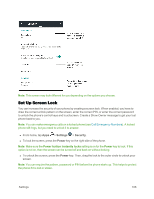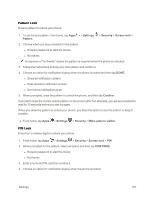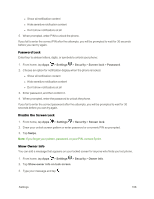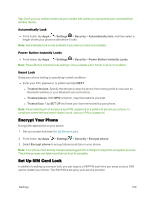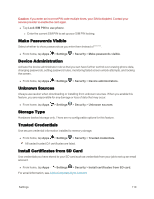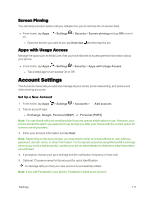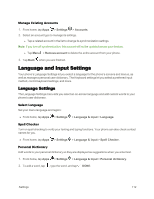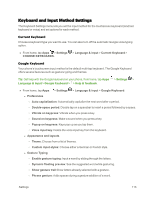Motorola MOTO E User Guide - Page 119
Screen Pinning, Apps with Usage Access, Account Settings
 |
View all Motorola MOTO E manuals
Add to My Manuals
Save this manual to your list of manuals |
Page 119 highlights
Screen Pinning You can keep a screen active until you release it so you do not lose the on screen data. n From home, tap Apps > Settings > Security > Screen pinning and tap Off to turn it on. l Open the screen you want to pin, tap Overview and then tap the pin. Apps with Usage Access Manage the apps such as MotoCare, that you have allowed to access general information about your phone. n From home, tap Apps > Settings > Security > Apps with Usage Access. l Tap a listed app to turn access On or Off. Account Settings The Accounts menu lets you add and manage all your email, social networking, and picture and video sharing accounts. Set Up a New Account 1. From home, tap Apps > Settings > Accounts > Add account. 2. Tap an account type: l Exchange, Google, Personal (IMAP) , or Personal (POP3) Note: You can check with your email provider if you are unsure which option to use. However, your phone checks the option you select and may prompt you after your choice with the correct option for common email providers. 3. Enter your account information and tap Next. Note: Depending on the account type, you may need to enter an email address or user address, password, domain name, or other information. For Corporate accounts using Microsoft® Exchange server (your work email accounts), contact your server administrator to determine what information you will need. 4. If prompted, choose your sync settings and the notification frequency of new mail. 5. Optional: Choose a name for this account for quick identification. A message tells you that your new account is successfully added. Note: If you add Facebook to your phone, Facebook is listed as an account. Settings 111