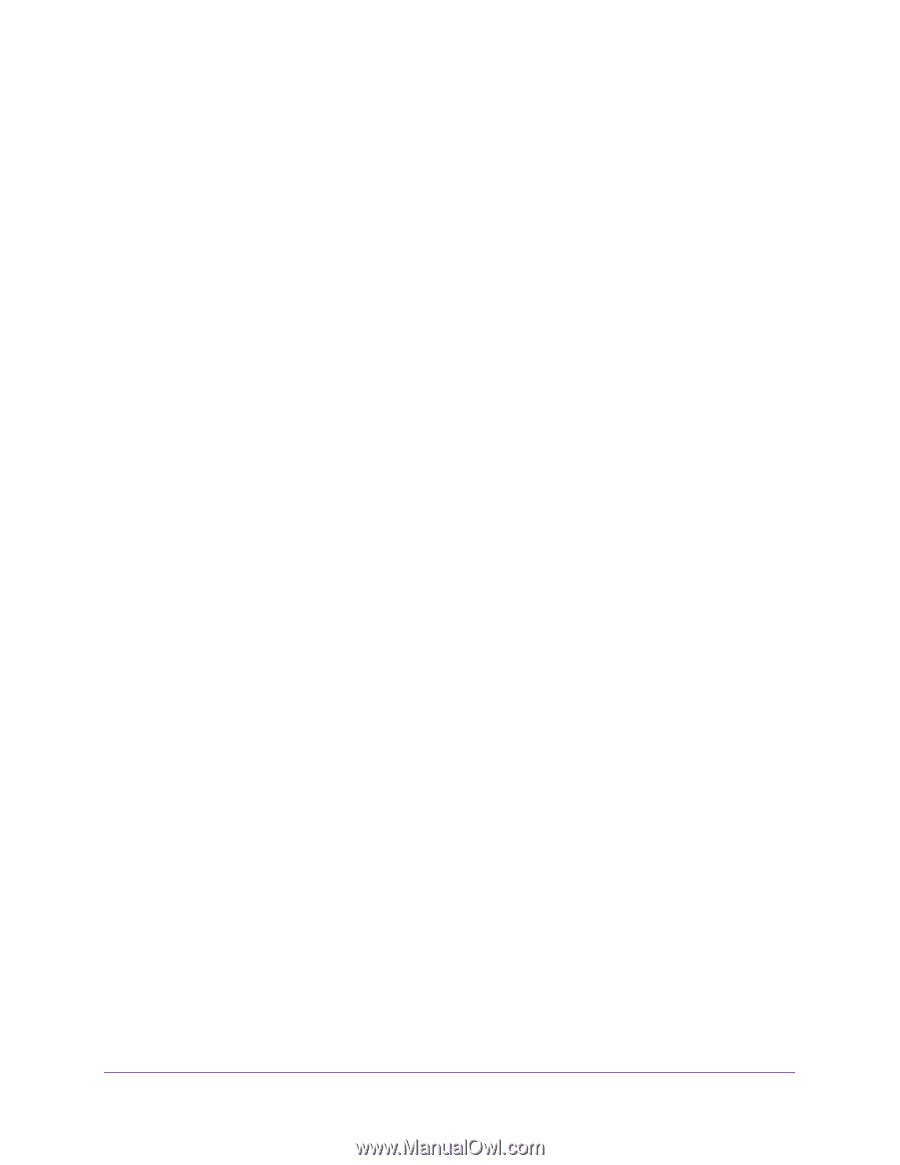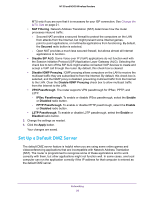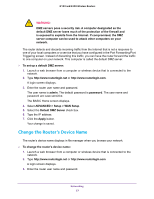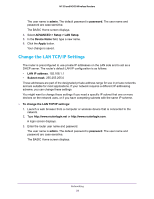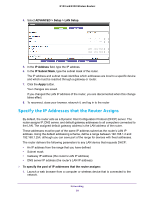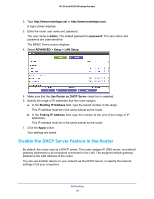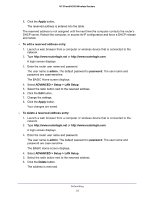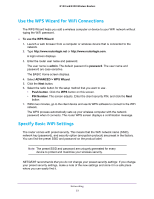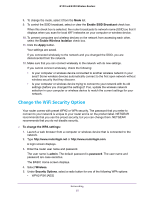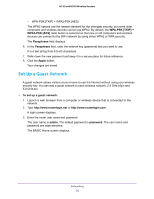Netgear WNR2020 User Manual - Page 31
Reserve LAN IP Addresses, ADVANCED > Setup > LAN Setup
 |
View all Netgear WNR2020 manuals
Add to My Manuals
Save this manual to your list of manuals |
Page 31 highlights
N150 and N300 Wireless Routers To disable the DHCP server feature in the router: 1. Launch a web browser from a computer or wireless device that is connected to the network. 2. Type http://www.routerlogin.net or http://www.routerlogin.com. A login screen displays. 3. Enter the router user name and password. The user name is admin. The default password is password. The user name and password are case-sensitive. The BASIC Home screen displays. 4. Select ADVANCED > Setup > LAN Setup. 5. Clear the Use Router as DHCP Server check box. 6. Click the Apply button. 7. (Optional) If this service is disabled and no other DHCP server is on your network, set your computer IP addresses manually so that they can access the router. Reserve LAN IP Addresses When you specify a reserved IP address for a computer on the LAN, that computer always receives the same IP address each time it accesses the router's DHCP server. Assign reserved IP addresses to computers or servers that require permanent IP settings. To reserve an IP address: 1. Launch a web browser from a computer or wireless device that is connected to the network. 2. Type http://www.routerlogin.net or http://www.routerlogin.com. A login screen displays. 3. Enter the router user name and password. The user name is admin. The default password is password. The user name and password are case-sensitive. The BASIC Home screen displays. 4. Select ADVANCED > Setup > LAN Setup. 5. In the Address Reservation section of the screen, click the Add button. 6. In the IP Address field, type the IP address to assign to the computer or server. Choose an IP address from the router's LAN subnet, such as 192.168.1.x. 7. Type the MAC address of the computer or server. Tip: If the computer is already on your network, you can copy its MAC address from the Attached Devices screen and paste it here. Networking 31