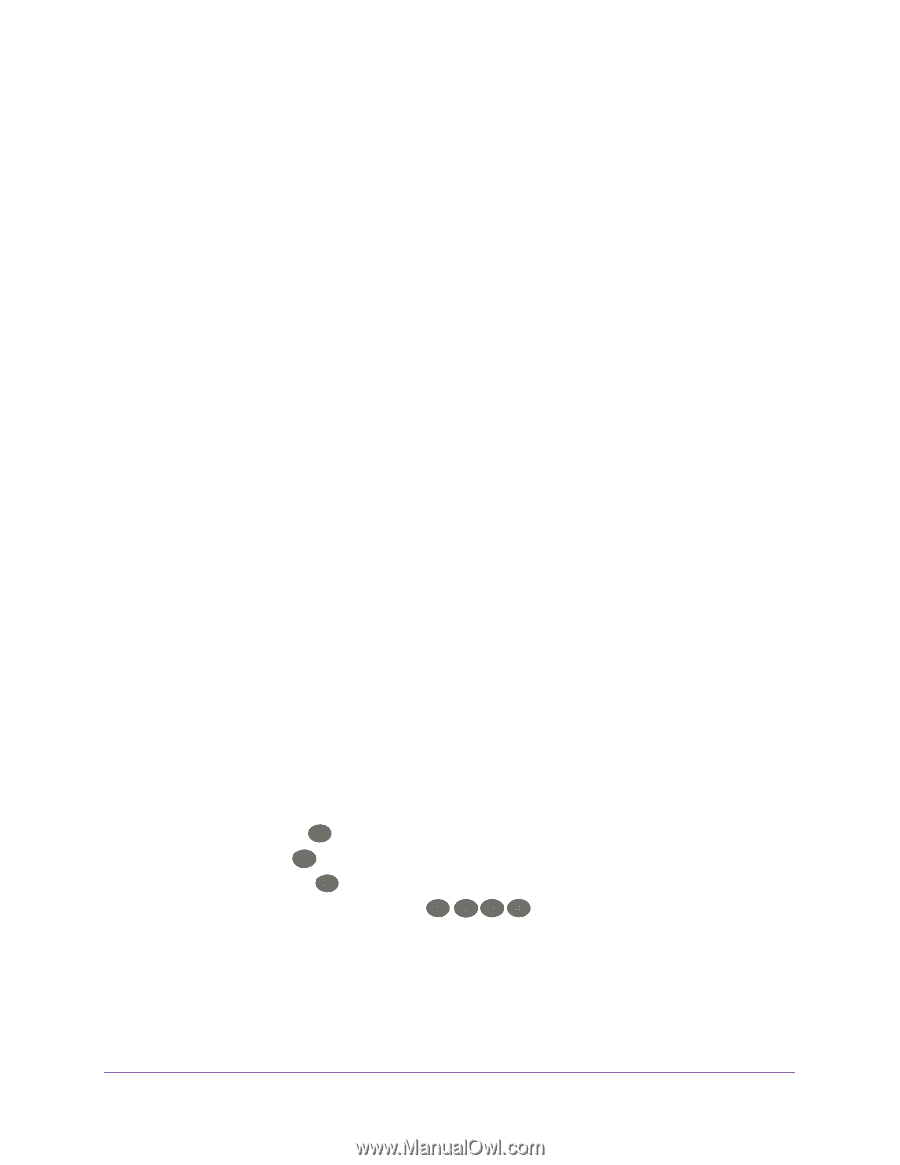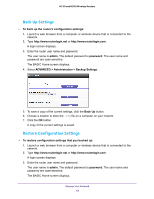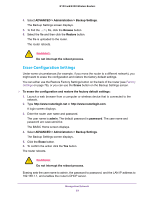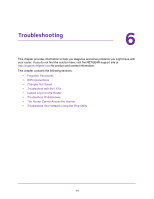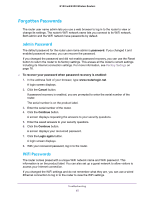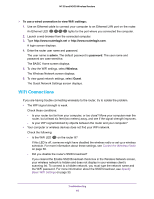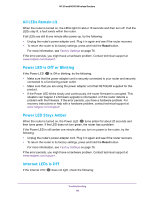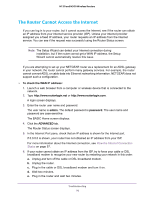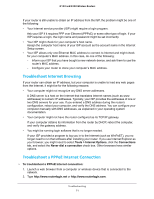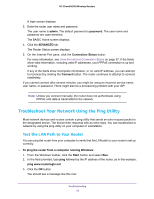Netgear WNR2020 User Manual - Page 67
Changes Not Saved, Troubleshoot with the LEDs, Apply Power to the Router and Check the LEDs
 |
View all Netgear WNR2020 manuals
Add to My Manuals
Save this manual to your list of manuals |
Page 67 highlights
N150 and N300 Wireless Routers - Does your computer or wireless device support the security that you are using for your WiFi network (WEP, WPA, or WPA2)? For information about wireless security settings, see Specify Basic WiFi Settings on page 33. - Did you set up a wireless access list in the router? If you set up an access list, you must add the MAC address for each computer and wireless device to the list. For more information about access list settings, see Set up a Wireless Access List on page 40. Changes Not Saved If the router does not save the changes you make through the NETGEAR genie screens, check the following: • When you log in to the router and change the settings on a screen, always click the Apply button before you move to another screen or tab, or your changes are lost. • Click the Refresh or Reload button in the web browser. The changes might have occurred, but the old settings might be in the web browser's cache. Troubleshoot with the LEDs The LEDs on the front panel of the router indicate its status. Apply Power to the Router and Check the LEDs To apply power to the router and check the LEDs: 1. Connect the power adapter cord that came with the router and plug it in to a power outlet. The Power LED lights and turns amber within a few seconds. This indicates that the self-test is running. 2. After approximately 30 seconds, verify that the LEDS are lit as follows: • The Power LED is lit solid green. • The WiFi LED is lit solid green. • The Internet LED is lit solid green. • The Ethernet LEDs (1 through 4) are lit solid green or solid amber for any computers cabled to the router by an Ethernet cable. 3. If the LEDs do not light as expected, use the LED behavior to troubleshoot the problem. Troubleshooting 67