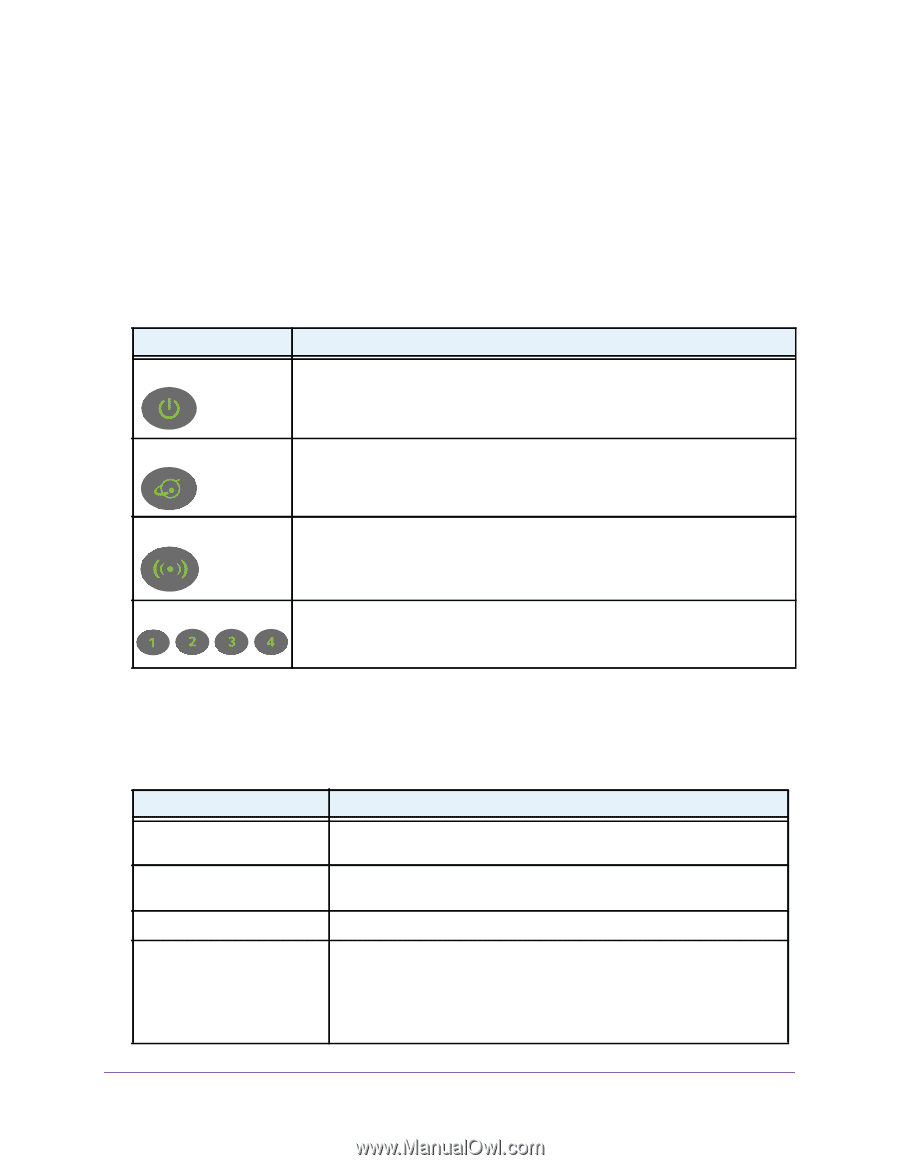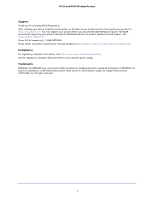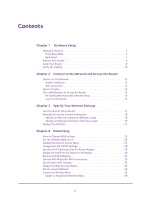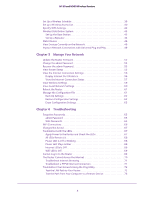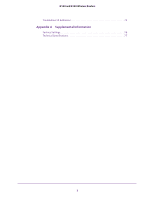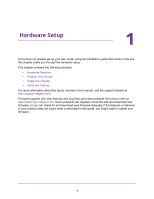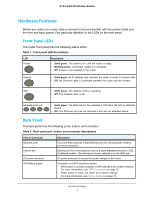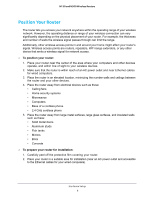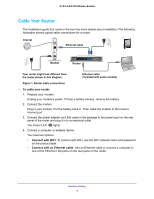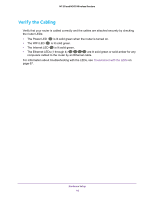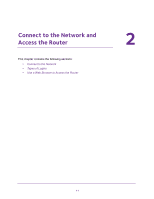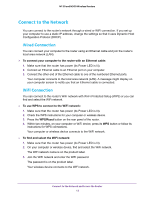Netgear WNR2020 User Manual - Page 7
Hardware Features, Front Panel LEDs, Back Panel - firmware update
 |
View all Netgear WNR2020 manuals
Add to My Manuals
Save this manual to your list of manuals |
Page 7 highlights
N150 and N300 Wireless Routers Hardware Features Before you cable your router, take a moment to become familiar with the product label and the front and back panels. Pay particular attention to the LEDs on the front panel. Front Panel LEDs The router front panel has the following status LEDs. Table 1. Front panel LED descriptions LED Power Description • Solid green. The power is on, and the router is ready. • Blinking green. A firmware update is in progress. • Off. Power is not supplied to the router. Internet • Solid green. An IP address was received; the router is ready to transmit data. • Off. No Ethernet cable is connected between the router and the modem. WiFi • Solid green. The wireless radio is operating. • Off. The wireless radio is off. Ethernet ports 1-4 • Solid green. The Ethernet port has detected a 100 Mbps link with an attached device. • Off. The Ethernet port has not detected a link with an attached device. Back Panel The back panel has the following ports, button, and connector. Table 2. Back panel port, button, and connector descriptions Port or Connector Ethernet ports Internet port AC power connector WPS/Reset button Description Four local area networks (LAN) Ethernet ports for connecting the router to your local computers. Ethernet port for connecting the router to a cable broadband modem or DSL broadband modem. The Internet port is also referred to as the WAN port. AC power connector to connect the power adapter to the router. This button is a WPS and Reset button: • WPS button to connect computer or WiFi devices to the router's network. For more information, see WiFi Connection on page 12. • Reset button to return the router to its factory settings. For more information, see Factory Settings on page 76. Hardware Setup 7