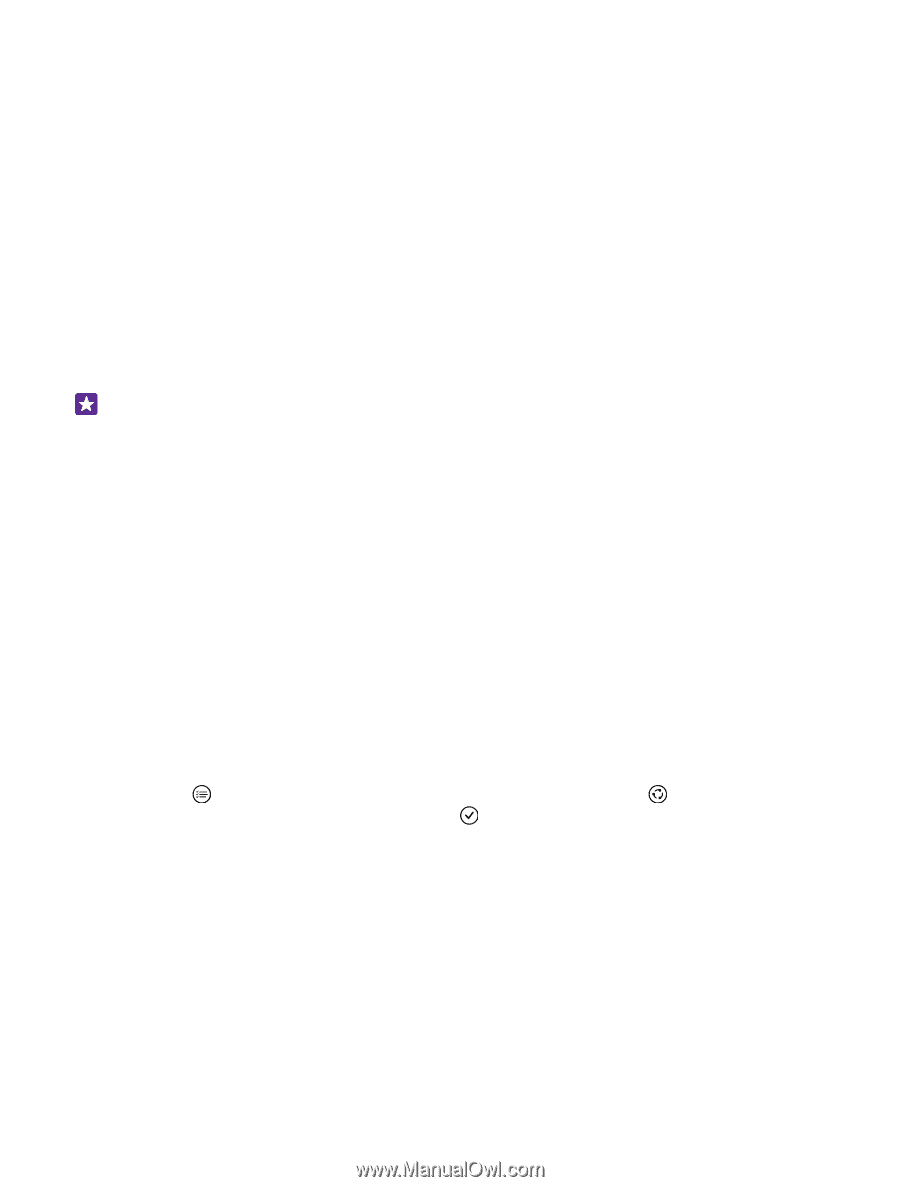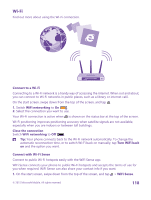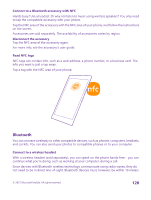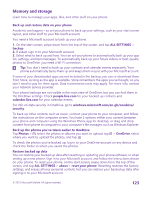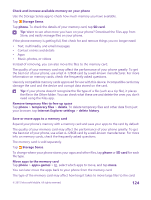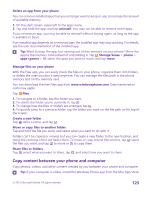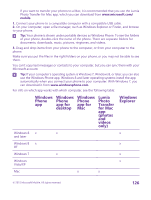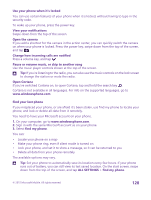Nokia Lumia 640 User Guide 2 - Page 123
Memory and storage, Back up and restore data on your phone, Restore backed up data
 |
View all Nokia Lumia 640 manuals
Add to My Manuals
Save this manual to your list of manuals |
Page 123 highlights
Memory and storage Learn how to manage your apps, files, and other stuff on your phone. Back up and restore data on your phone Accidents can happen - so set your phone to back up your settings, such as your start screen layout, and other stuff to your Microsoft account. You need a Microsoft account to back up your phone. 1. On the start screen, swipe down from the top of the screen, and tap ALL SETTINGS > backup. 2. If asked, sign in to your Microsoft account. 3. Select what to back up and how. You can set your phone to automatically back up your app list, settings, and text messages. To automatically back up your future videos or best-quality photos to OneDrive, you need a Wi-Fi connection. Tip: You don't need to back up your contacts and calendar events separately. Your phone automatically backs them up and keeps them in sync with your Microsoft account. If some of your downloaded apps are not included in the backup, you can re-download them from Store, as long as the app is available. Store remembers the apps you've bought, so you don't need to pay for them again. Data transmission costs may apply. For more info, contact your network service provider. Your phone backups are not visible in the main view of OneDrive, but you can find them in the OneDrive settings. Check people.live.com for your backed up contacts and calendar.live.com for your calendar events. For info on data security in OneDrive, go to windows.microsoft.com/en-gb/onedrive/ security. To back up other content, such as music, connect your phone to your computer, and follow the instructions on the computer screen. You have 2 options: either sync content between your phone and computer using the Windows Phone app for desktop, or drag and drop content from phone to computer in your computer's file manager, such as Windows Explorer. Back up the photos you've taken earlier to OneDrive Tap Photos > , select the photos or albums you want to upload, tap where you want to upload the photos, and tap . > OneDrive, select To check the photos you've backed up, log in to your OneDrive account on any device and check the folder to which you saved the photos. Restore backed up data You can restore your backed up data after resetting or updating your phone software, or when setting up a new phone. Sign in to your Microsoft account, and follow the instructions shown on your phone. To reset your phone, on the start screen, swipe down from the top of the screen, and tap ALL SETTINGS > about > reset your phone. Resetting restores the factory settings, and erases all your personal content, but you can restore your backed up data after signing in to your Microsoft account. © 2015 Microsoft Mobile. All rights reserved. 123