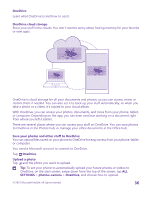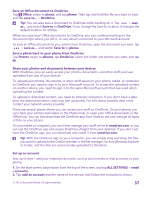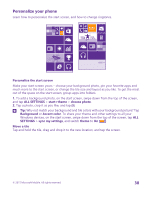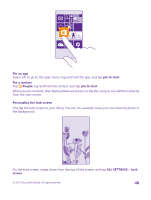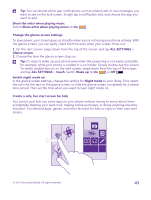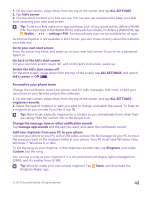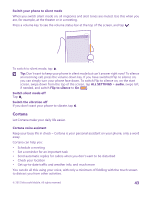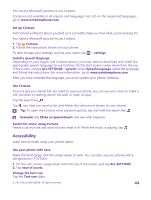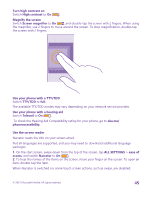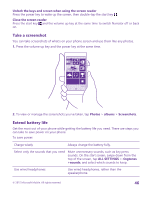Nokia Lumia 640 User Guide 2 - Page 41
Change the glance screen settings, Create a safe, fun start screen for kids
 |
View all Nokia Lumia 640 manuals
Add to My Manuals
Save this manual to your list of manuals |
Page 41 highlights
Tip: You can decide which app notifications, such as missed calls or new messages, you want to see on the lock screen. Simply tap a notification slot, and choose the app you want to add. Show the artist when playing music Switch Show artist when playing music to On . Change the glance screen settings To save power, your screen goes on standby when you're not using your phone actively. With the glance screen, you can easily check the time even when your screen times out. 1. On the start screen, swipe down from the top of the screen, and tap ALL SETTINGS > Glance screen. 2. Choose the time the glance screen stays on. Tip: It's easy to wake up your phone even when the power key is not easily accessible, for example, while your phone is cradled in a car holder. Simply double-tap the screen. To switch double-tap on, on the start screen, swipe down from the top of the screen, and tap ALL SETTINGS > touch. Switch Wake up to On or Off . Switch night mode on In the glance screen settings, change the setting for Night mode to your liking. First, select the color for the text on the glance screen, or hide the glance screen completely for a certain time period. Then set the time when you want to have night mode on. Create a safe, fun start screen for kids You can let your kids use some apps on your phone without having to worry about them accidentally deleting your work mail, making online purchases, or doing anything else they shouldn't. Put selected apps, games, and other favorites for kids to enjoy in their own start screen. © 2015 Microsoft Mobile. All rights reserved. 41