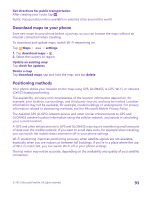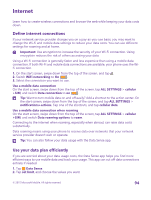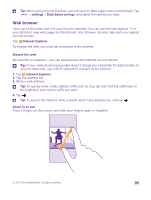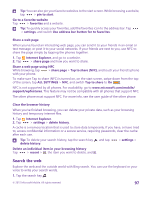Nokia Lumia 640 User Guide 2 - Page 92
Maps & navigation, Switch location services on, Find a location, Get directions to a place
 |
View all Nokia Lumia 640 manuals
Add to My Manuals
Save this manual to your list of manuals |
Page 92 highlights
Maps & navigation Explore what's out there and how to get there. Switch location services on Use map apps to find out where you are, and save your location to the photos you take. Apps can use your location info to offer you a wider variety of services. 1. On the start screen, swipe down from the top of the screen, and tap ALL SETTINGS. 2. Tap location, and switch Location services to On . Find a location Maps helps you find specific locations and businesses. Tap Maps. 1. Tap . 2. Write search words, such as a street address or place name, in the search box. 3. Select an item from the list of proposed matches as you write, or tap the enter key to search. The location is shown on the map. If no search results are found, make sure the spelling of your search words is correct. See your current location Tap . Get directions to a place Get directions for walking, driving, or using public transportation - use your current location or any other place as the starting point. 1. Tap Maps > . 2. If you don't want the start point to be your current location, tap Start, and search for a starting point. 3. Tap End, and search for a destination. The route is shown on the map, along with an estimate of how long it takes to get there. To see detailed directions, tap route steps. Tip: To remove a route you no longer need from the map, tap > clear map. Get walking directions After creating your route, tap . Get voice-guided driving directions After setting your destination (use your current location as the start point), tap nav. > start voice © 2015 Microsoft Mobile. All rights reserved. 92