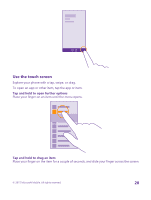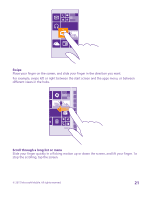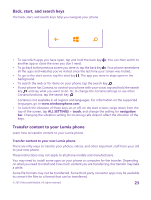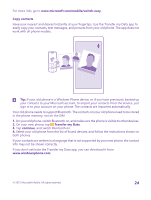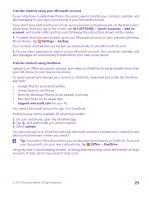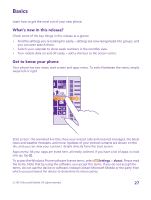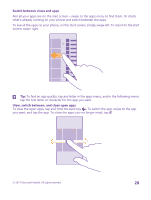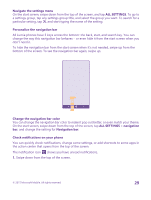Nokia Lumia 640 User Guide 2 - Page 25
Transfer content using your Microsoft account, Transfer content using OneDrive - android
 |
View all Nokia Lumia 640 manuals
Add to My Manuals
Save this manual to your list of manuals |
Page 25 highlights
Transfer content using your Microsoft account If your old phone is a Windows Phone, the easiest way to transfer your contacts, calendar, and text messages to your new Lumia phone is your Microsoft account. If you don't have a Microsoft account set up on your new Lumia phone yet, on the start screen, swipe down from the top of the screen, tap ALL SETTINGS > email+accounts > add an account, and create a Microsoft account following the instructions shown on the screen. 1. To select what you want to back up to your Microsoft account, on your previous Windows Phone device, tap Settings > backup. Your contacts and calendar are backed up automatically to your Microsoft account. 2. On your new Lumia phone, sign in to your Microsoft account. Your contacts, calendar, and text messages are automatically transferred to your new Lumia phone. Transfer content using OneDrive Upload your Office documents, photos, and videos to OneDrive to easily transfer them from your old phone to your new Lumia phone. To easily upload and manage your content in OneDrive, download and install the OneDrive app from: • Google Play for an Android phone • iTunes Store for an iPhone • Store for Windows Phones (if not already in phone) • Mac App Store for an Apple Mac • support.microsoft.com for your PC You need a Microsoft account to sign in to OneDrive. OneDrive may not be available for all phone models. 1. On your old phone, open the OneDrive app. 2. Tap , and select what you want to upload. 3. Select upload. You can now sign in to OneDrive with your Microsoft account to access your content on any device and download it when you need it. Tip: To transfer Office documents, you can also save them directly to OneDrive. To access your documents, on your new Lumia phone, tap Office > OneDrive. Using services or downloading content, including free items, may cause the transfer of large amounts of data, which may result in data costs. © 2015 Microsoft Mobile. All rights reserved. 25