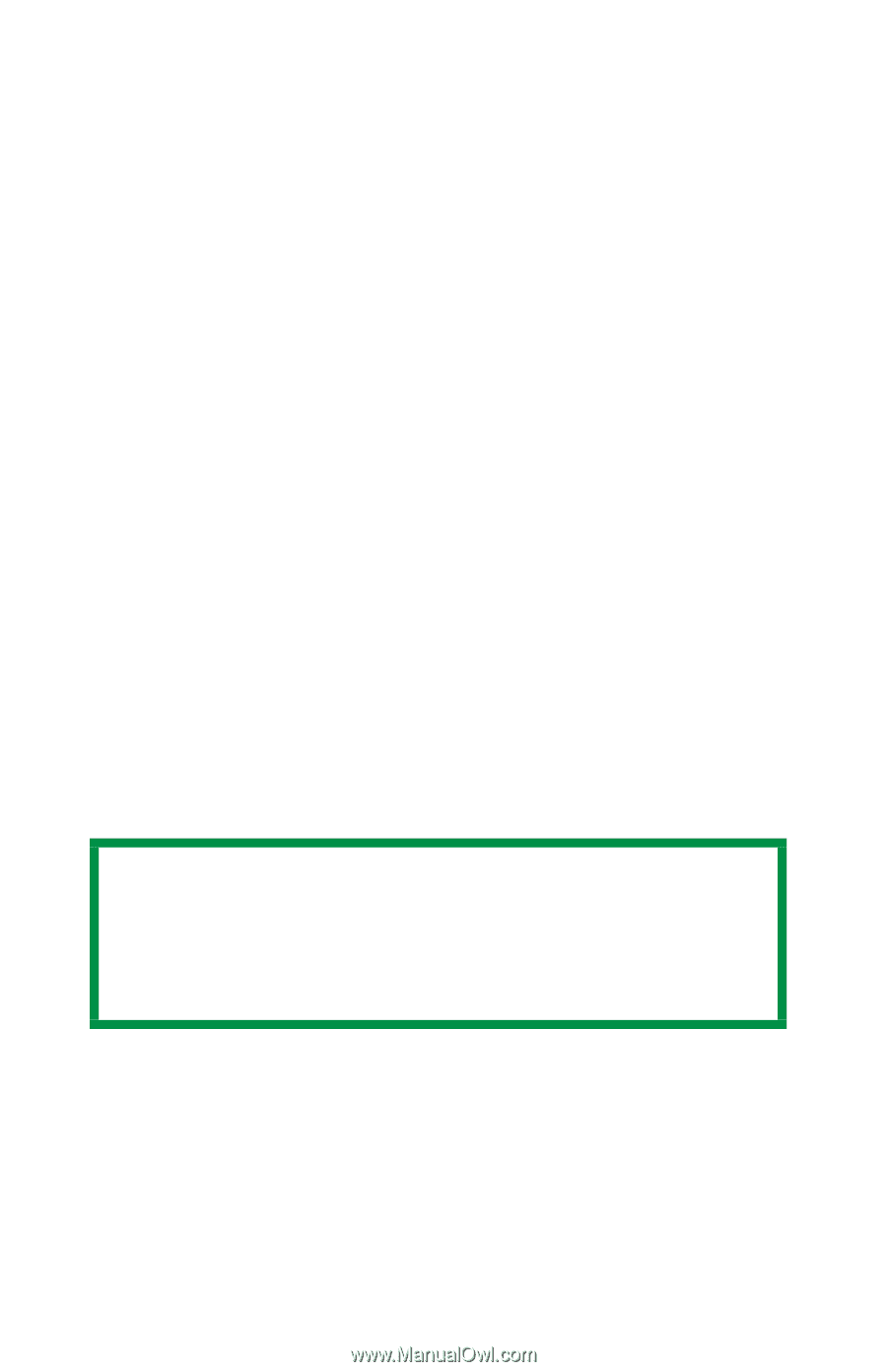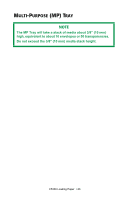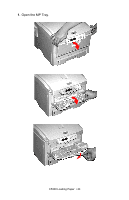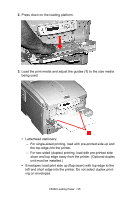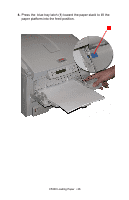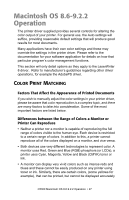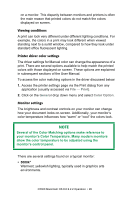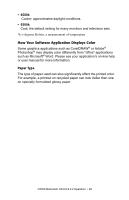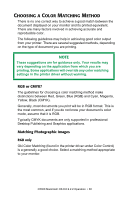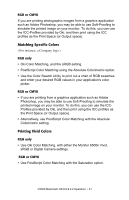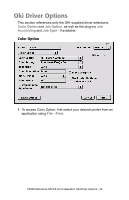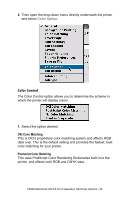Oki C5300n OKI C5300 User's Guide: Mac (Am English) - Page 28
Print, General, Color Option, monitor's control panel.
 |
View all Oki C5300n manuals
Add to My Manuals
Save this manual to your list of manuals |
Page 28 highlights
on a monitor. This disparity between monitors and printers is often the main reason that printed colors do not match the colors displayed on screen. Viewing conditions A print can look very different under different lighting conditions. For example, the colors in a print may look different when viewed standing next to a sunlit window, compared to how they look under standard office fluorescent lighting. Printer driver color settings The driver settings for Manual color can change the appearance of a print. There are several options available to help match the printed colors with those displayed on screen. These options are explained in subsequent sections of the User Manual. To access the color matching options in the driver discussed below: 1. Access the printer settings page via the Print dialog from any application (usually accessed via File - Print). 2. Click on the General drop down menu and select Color Option. Monitor settings The brightness and contrast controls on your monitor can change how your document looks on-screen. Additionally, your monitor's color temperature influences how "warm" or "cool" the colors look. NOTE Several of the Color Matching options make reference to your monitor's Color Temperature. Many modern monitors allow the color temperature to be adjusted using the monitor's control panel. There are several settings found on a typical monitor: • 5000k* Warmest; yellowish lighting, typically used in graphics arts environments. C5300 Macintosh OS 8.6-9.2.2 Operation • 28