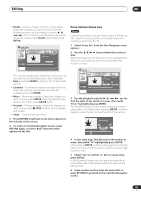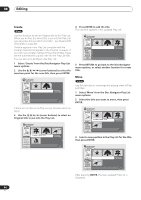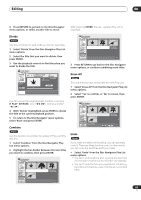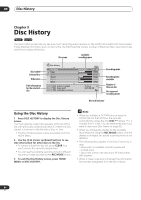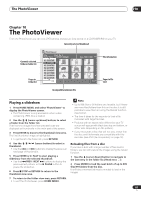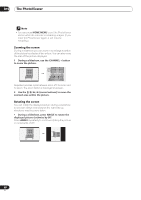Pioneer DVR-520H-S Owner's Manual - Page 83
To return to the Disc Navigator screen, press
 |
View all Pioneer DVR-520H-S manuals
Add to My Manuals
Save this manual to your list of manuals |
Page 83 highlights
Editing 08 • Divide - Divide a chapter into two or more parts: Select the chapter you want to divide. From the following screen use the playback controls ( , , , , etc.) to find the point at which you want to divide the chapter. With Divide highlighted, press ENTER. Divide Chapter Play List DVD Title 12/01Wed 12:18AM 1 Recording Time SP Chapter 0h01m24s 0h00m 1-3 0.00.52.17 Play Pause Divide Back Divide Erase Section (Erase Sec) VR mode Using this command you can delete a part of a Play List title, ideal for cutting out the commercial breaks in a recording made from the TV. 1 Select 'Erase Sec' from the Disc Navigator menu options. 2 Use the / / / (cursor buttons) to select a title. After selecting a title, the Erase Sec screen appears from which you can mark the start and end points of the section to erase. You can keep dividing the chapter as many times as you want (up to 999 chapters per disc). Highlight Back and press ENTER to return to the Chapter Edit screen. • Combine - Combine two adjacent chapters into one: Select the dividing line between two adjacent chapters and press ENTER. • Move - Rearrange chapters: Select the chapter you want to move, press ENTER, then highlight the new location for it, then press ENTER again. • Preview - Preview chapters: Select the chapter you want to play; press STOP to return to the chapter edit screen. • Undo - Undo the last command. 3 Press RETURN to get back to the menu options on the left side of the screen. 4 To return to the Disc Navigator screen, press RETURN again, or select 'Back' from the menu options on the left. Erase Sec Play List DVD Title 1 12/01Wed 12:18AM Recording Time SP 0h01m24s 1-2 0.00.52.17 Play Pause Erase Sec Back A From B To 3 Use the playback controls ( , , , , etc.) to find the start of the section to erase, then (with 'From' highlighted) press ENTER. The bar at the bottom of the screen shows the current play position in the title. After pressing ENTER, a marker appears under the bar to show the start of the section. Play Pause A From 0.02.09.17 B T A 4 In the same way, find the end of the section to erase, then (with 'To' highlighted) press ENTER. After pressing ENTER, another marker appears under the bar to show the end of the section, with the section itself marked in red. 5 Select 'Yes' to confirm, or 'No' to cancel, then press ENTER. In the thumbnail viewer you can see a few seconds of video either side of the marked section to see how the edit will look. 6 Erase another section from the same title, or press RETURN to get back to the main Disc Navigator screen. 83 En